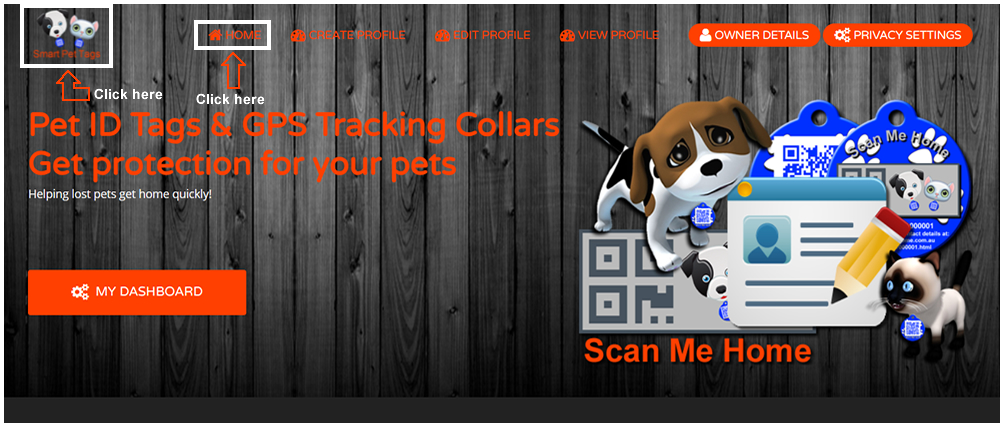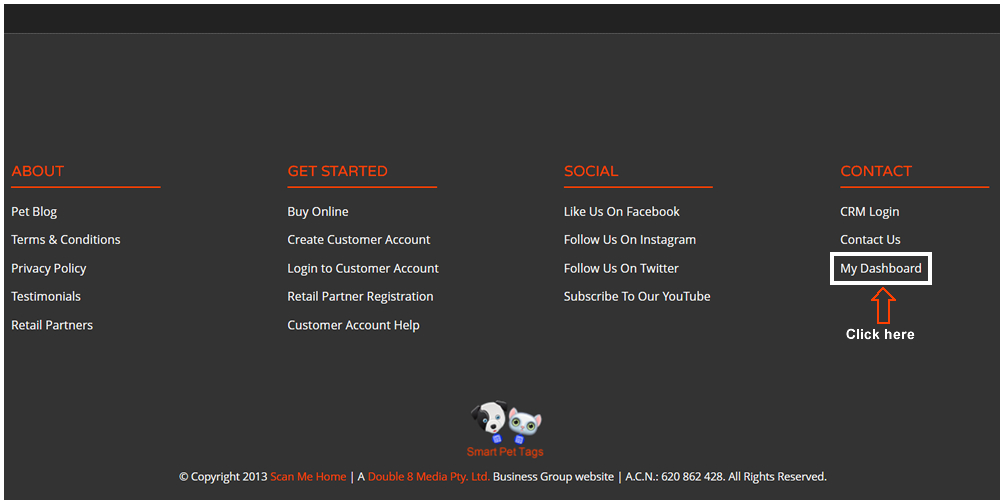The Customer Account Help Page contains detailed information to assist our customers.
If you purchase one or more Scan Me Home smart Pet ID QR Code Tags from us, you will be able to create a Customer Account with us, so that you can create your Pet Profile/(s) and more.
NOTE: If you have only purchased our Scan Me Home GPS Tracking Collar/(s) for your Pet/(s) with us, you do not need to create a Customer Account, you can download the Mobile App instead, to help you locate your Pet/(s) if they go missing.
Once you have registered for your Customer Account with us, verified your email address and logged into your Customer Account, you will be forwarded to your Customer Account Dashboard. You will then be able to use any of the SaaS (Software as a Service) Applications accessible from your Customer Account Dashboard. You must be logged into your Customer Account to use this service. On your Customer Account Dashboard, you will find links to the various SaaS (Software as a Service) Applications, enabling you to create and edit your Scan Me Home Pet Profile/(s), View your Pet Profile/(s), add and edit your Owner Details and Privacy Settings, Add and Remove Lost Pet Notices to and from your Pet Profiles, and create a Lost Pet Poster that you can print out and post in your local area if your Pet goes missing.
Table of contents:
1. Customer Account Dashboard
2. Owner's Details
3. Privacy Settings
4. Create Pet Profile
5. Edit Pet Profile
6. View Pet Profile
7. Add Lost Pet Notice
8. Create Lost Pet Poster
9. Remove Lost Pet Notice
10. Change Password
11. Customer Account Dashboard Navigation
12. Customer Account Logout
1. Customer Account Dashboard
Our Scan Me Home Customer Accounts are available for free to any customer who has purchased one or more Scan Me Home smart Pet ID QR Code Tags from us.
After you have completed your order of our Scan Me Home smart Pet ID QR Code Tag/(s), you can then create your free Customer Account with us. To do this, click on the Create Account Button at the top near the right-hand side of any of the scan Me Home public web pages. Refer to the image below. Alternatively, you can click on the Create Customer Account link at the bottom of ny of the Scan Me Home public web pages, under the Get Started column.
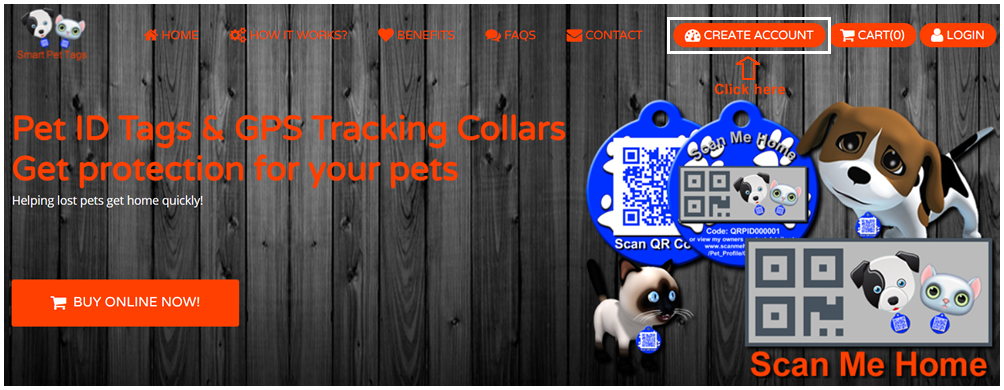
Next, follow the instructions to create you Customer Account and verify your email address.
After you have successfully verified your email address, you can then log into your Customer Account.
You can log into your Customer Account by clicking on the Login Button at the top right-hand corner of any of the Scan Me Home public web pages. Refer to the image below. Alternatively, you can also click on the Login to Customer Account link at the bottom of any of the Scan Me Home public web pages, under the Get Started column, as well.
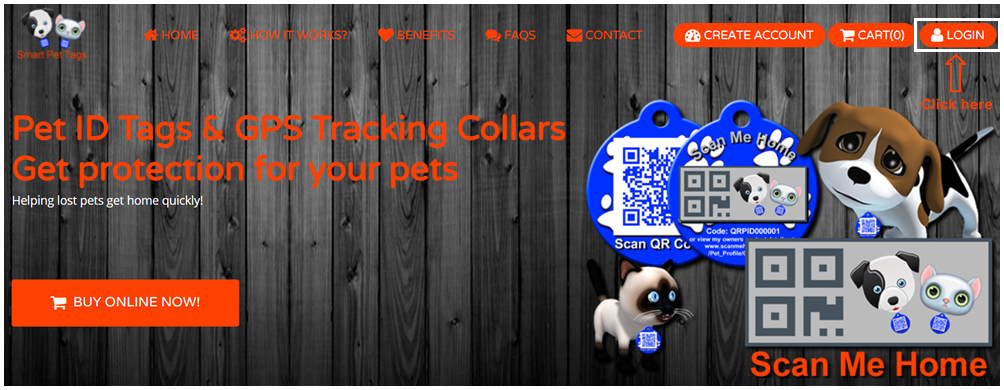
Once you have logged into your Customer Account, you will be forwarded to your Customer Account Dashboard Page. You can access any of our Scan Me Home SaaS (Software as a Service) Applications from your Customer Account Dashboard. Refer to the image below.
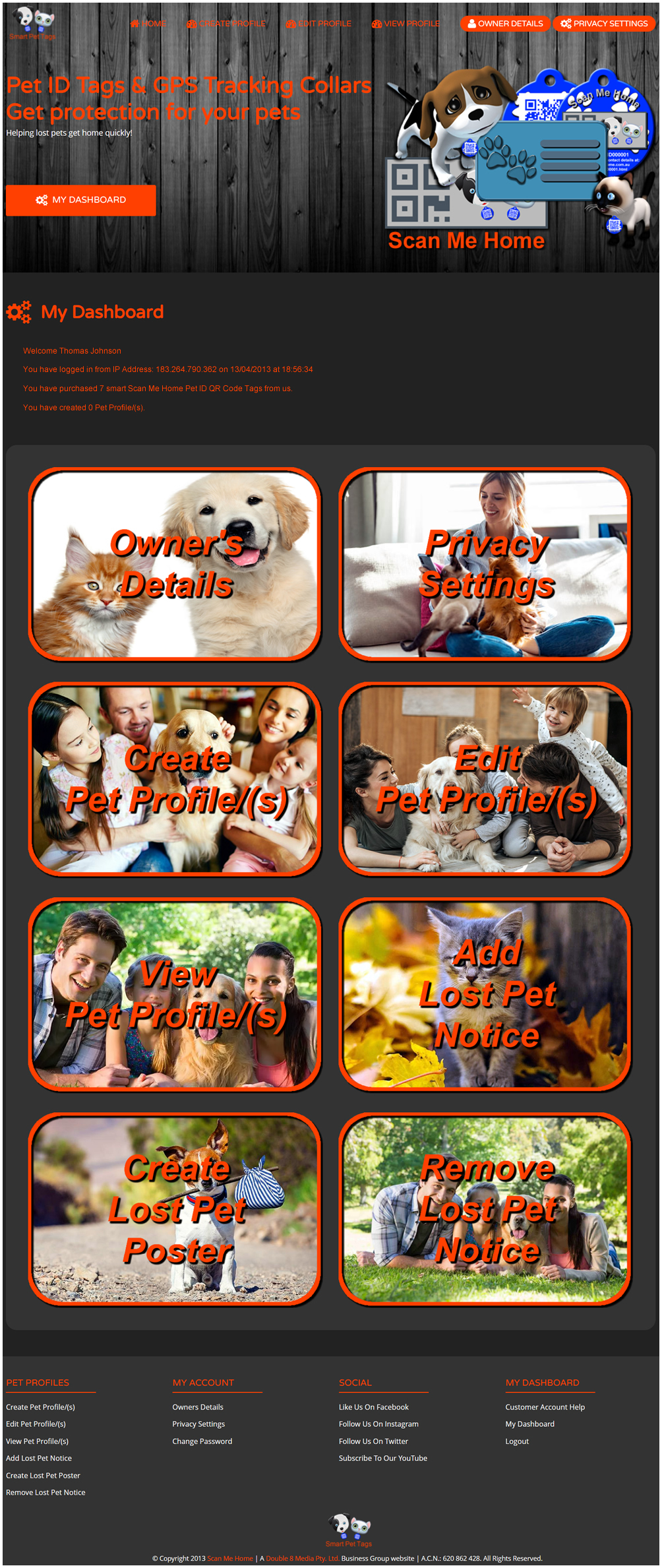
If you are using any of our Scan Me Home SaaS (Software as a Service) Applications and want to get back to your Customer Account Dashboard Page, you can click on the My Dashboard Button on the left-hand side of the Banner near the top of any of the Scan Me Home Customer Account web pages. Refer to the image below. Alternatively, you can also click on the My Dashboard link at the bottom of any of the Scan Me Home Customer Account web pages, under the My Dashboard column, as well.
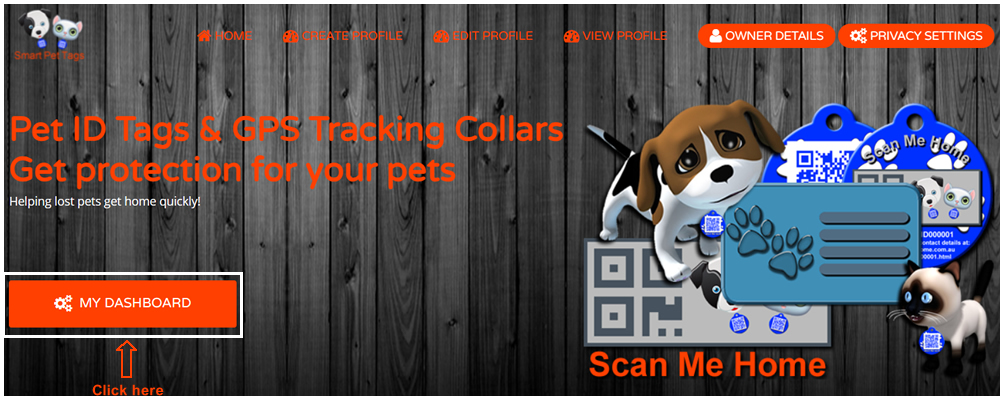
If you are logged into your Scan Me Home Customer Account and want to get back to the Scan Me Home Home Page, you can click on the Home Link on the left-hand side of the Navigation Menu links at the top of any of the Scan Me Home Customer Account web pages. Refer to the image below.
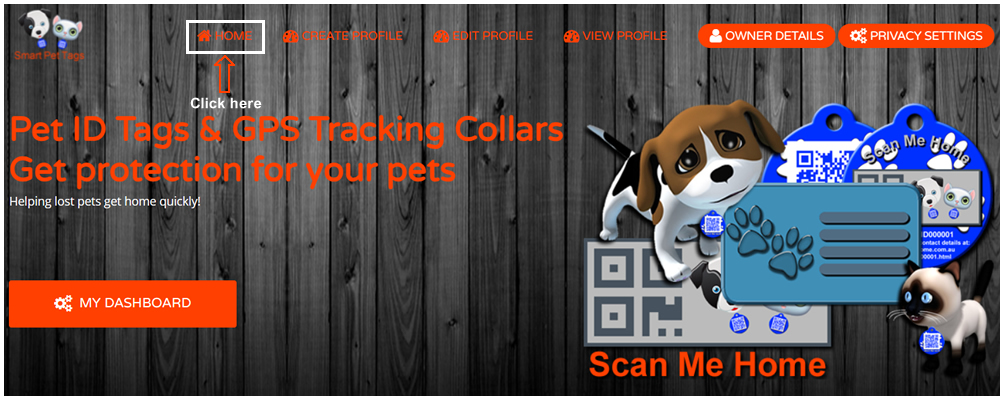
If you are logged into your Scan Me Home Customer Account and have navigated to the Scan Me Home public web pages and want to get back to your Scan Me Home Customer Account Dashboard page, you can click on the My Dashboard link at the bottom of any of the Scan Me Home public web pages, under the Contact column. Refer to the image below.
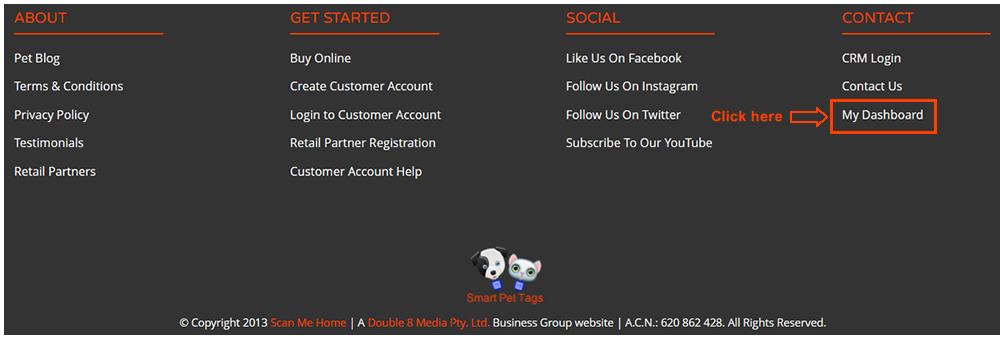
2. Owner's Details
If you are logged into your Scan Me Home Customer Account, you can first input your Owner's Details if you want to.
NOTE: It is not mandatory to input your Owner's Details. However, if you have purchased multiple Scan Me Home smart Pet ID QR Code Tags from us, it will help you save time when creating the different Pet Profiles for your different Scan Me Home smart Pet ID QR Code Tags.
When you first create your Pet Profiles for your different Scan Me Home smart Pet ID QR Code Tags, our system will automatically set your Owner's Details from the data saved in the database, if you have already input your Owner's Details, saving you the effort of having to input your Owner's Details multiple times for your different Pet Profiles.
If you are logged into your Scan Me Home Customer Account, you can access the Owner's Details application from your Scan Me Home Customer Account Dashboard. You can click on the Owner Details Button at the top, near the right-hand side of any of the Scan Me Home Customer Account web pages. Refer to the image below. Alternatively, you can also click on the Owner's Details image on the Scan Me Home Customer Account Dashboard page. Furthermore, you can also click on the Owners Details link at the bottom of any of the Scan Me Home Customer Account web pages, under the My Account column.
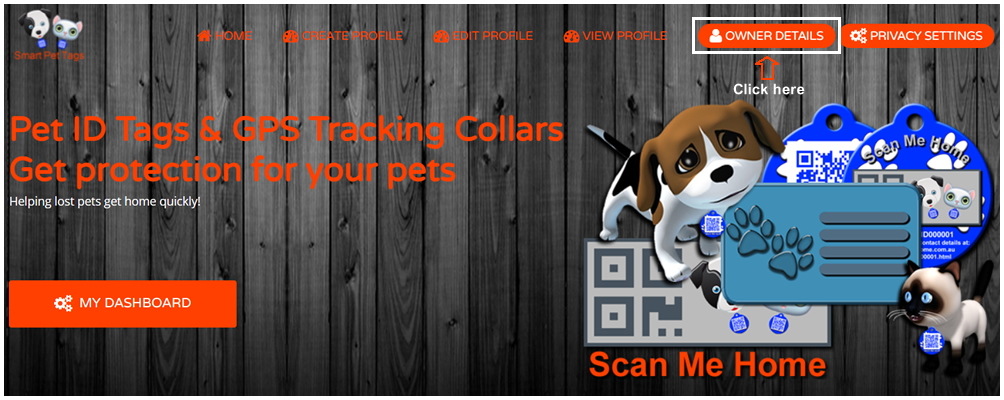
Here you can input your primary and secondary contact names, phone numbers and email addresses, your residential address and up to four social media accounts which will be displayed on all your pet's pet profiles if someone scans any of your pet's Scan Me Home smart Pet ID QR Code Tags.
You can also later manually individually edit the Owner's Details for your different Pet Profiles when you create or edit your individual Pet Profiles.
NOTE: If you have already created one or more Pet Profiles for your Scan Me Home smart Pet ID QR Code Tags and you then input or edit your Owner's Details, all of the Pet Profiles you have already created will be automatically updated with the new Owner's Details.
3. Privacy Settings
If you are logged into your Scan Me Home Customer Account, you can next set your Privacy Settings if you want to.
NOTE: It is not mandatory to set your Privacy Settings. However, if you have purchased multiple Scan Me Home smart Pet ID QR Code Tags from us, it will help you save time when creating the different Pet Profiles for your different Scan Me Home smart Pet ID QR Code Tags.
When you first create your Pet Profiles for your different Scan Me Home smart Pet ID QR Code Tags, our system will automatically set your Privacy Settings from the data saved in the database, if you have already set your Privacy Settings, saving you the effort of having to set your Privacy Settings multiple times for your different Pet Profiles.
If you are logged into your Scan Me Home Customer Account, you can access the Privacy Settings application from your Scan Me Home Customer Account Dashboard. You can click on the Privacy Settings Button at the top right-hand side of any of the Scan Me Home Customer Account web pages. Refer to the image below. Alternatively, you can also click on the Privacy Settings image on the Scan Me Home Customer Account Dashboard page. Furthermore, you can also click on the Privacy Settings link at the bottom of any of the Scan Me Home Customer Account web pages, under the My Account column.
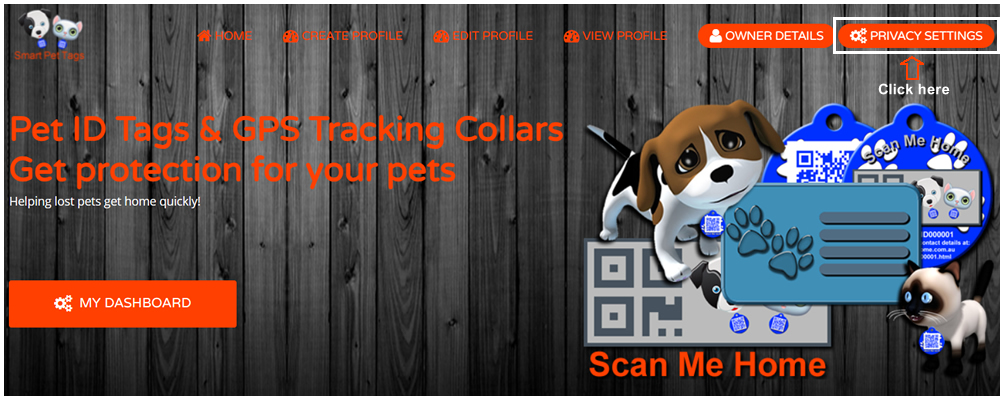
We respect your right to privacy. Here you can set your privacy settings which determine what information will be visible to the general public on all your pet's Pet Profiles if someone scans any of your pet's Scan Me Home smart Pet ID QR Code Tags.
You can check or uncheck the check boxes for each different piece of information that is displayed on your Pet Profiles for your different Scan Me Home smart Pet ID QR Code Tags, except for the Scan Me Home smart Pet ID QR Code Tag ID Number, and Primary Contact Name and Phone Number.
You can also later manually individually edit the Privacy Settings for your different Pet Profiles when you create or edit your individual Pet Profiles.
NOTE: If you have already created one or more Pet Profiles for your Scan Me Home smart Pet ID QR Code Tags and you then set or edit your Privacy Settings, all of the Pet Profiles you have already created will be automatically updated with the new Privacy Settings.
4. Create Pet Profile
If you are logged into your Scan Me Home Customer Account, you can next create your Pet Profiles for all your Pets for all the different Scan Me Home smart Pet ID QR Code Tags that you have purchased from us.
When you first create your Pet Profiles for your different Scan Me Home smart Pet ID QR Code Tags, our system will automatically input your Owner's Details and set your Privacy Settings from the data saved in the database, if you have already input your Owner's Details and set your Privacy Settings, saving you the effort of having to input your Owner's Details and set your Privacy Settings multiple times for your different Pet Profiles.
If you are logged into your Scan Me Home Customer Account, you can access the Create Pet Profile application from your Scan Me Home Customer Account Dashboard. You can click on the Create Profile Navigation Menu Link at the top of any of the Scan Me Home Customer Account web pages. Refer to the image below. Alternatively, you can also click on the Create Pet Profile/(s) image on the Scan Me Home Customer Account Dashboard page. Furthermore, you can also click on the Create Pet Profile/(s) link at the bottom of any of the Scan Me Home Customer Account web pages, under the Pet Profiles column.
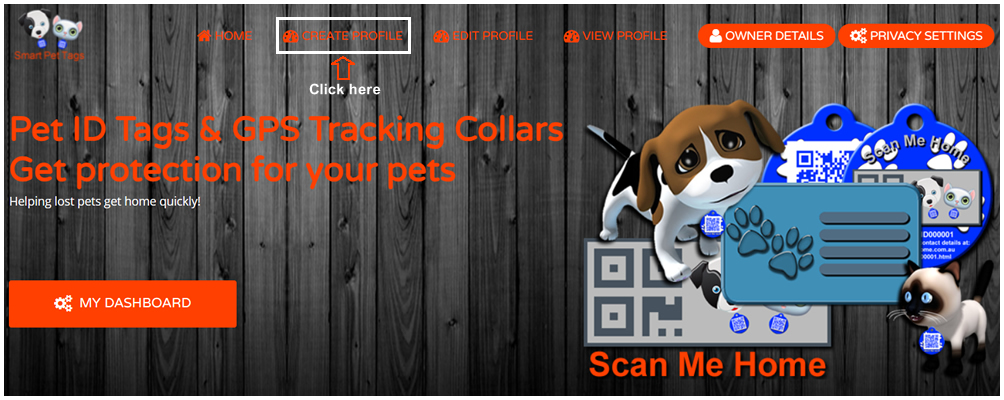
First you will be required to select an available Scan Me Home smart Pet ID QR Code Tag ID Number to create the Pet Profile for that Scan Me Home smart Pet ID QR Code Tag. Refer to the image below.
NOTE: When you first order your Scan Me Home smart Pet ID QR Code Tag/(s) from us, the system will check for the next available Scan Me Home smart Pet ID QR Code Tag ID Number/(s) and then assign them automatically to your account as pending Scan Me Home smart Pet ID QR Code Tag ID Number/(s), for all the Scan Me Home smart Pet ID QR Code Tag/(s) that you have purchased. After you create your Pet Profile/(s), the Scan Me Home smart Pet ID QR Code Tag ID Number associated to the Pet Profile will then be set as an active Scan Me Home smart Pet ID QR Code Tag ID Number and you will no longer be able to select it when trying to create a Pet Profile. If you have already created your Pet Profile/(s), there will be no available Scan Me Home smart Pet ID QR Code Tag ID Number/(s) for you to select and you will be alerted to this fact.
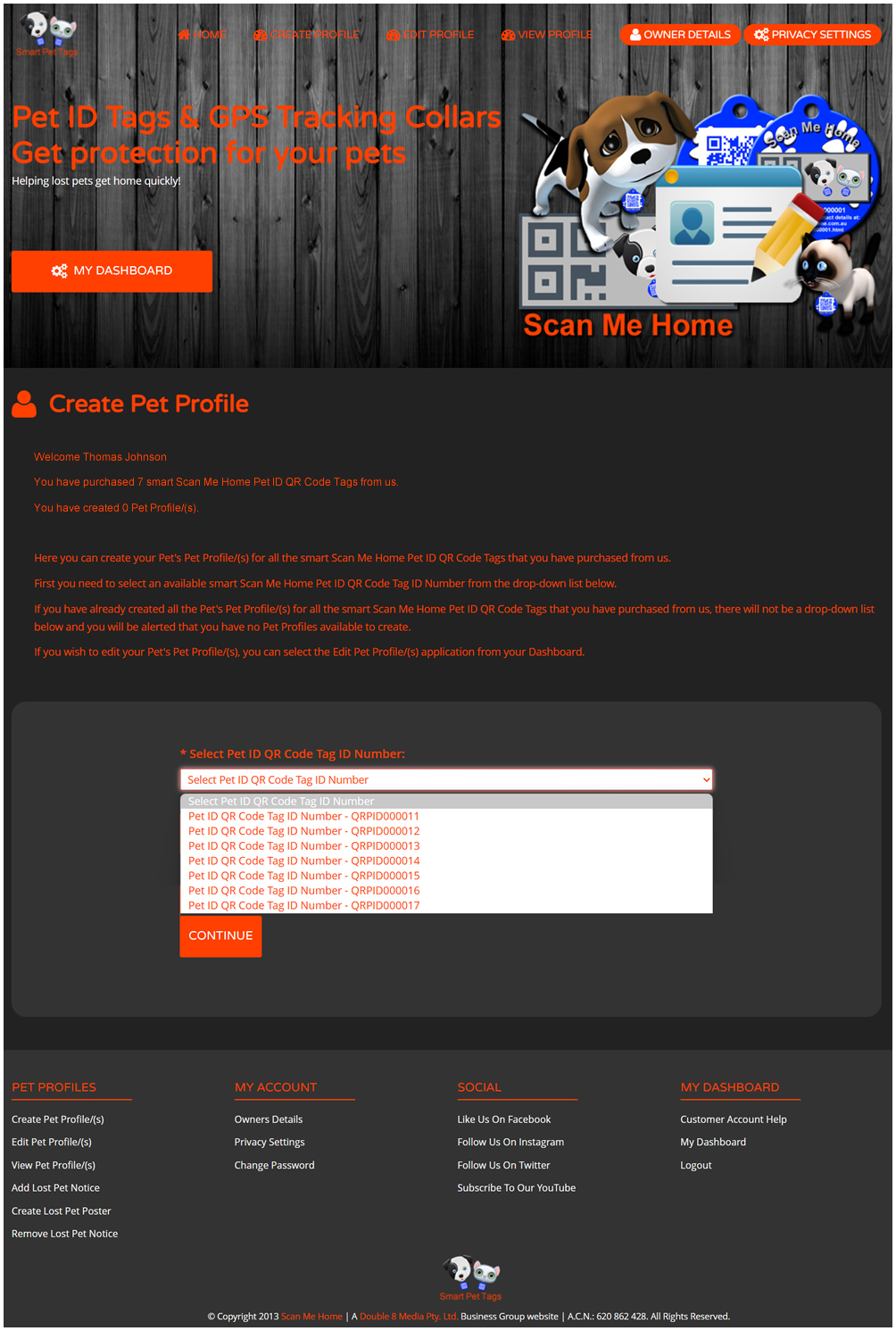
Once you have selected an available Scan Me Home smart Pet ID QR Code Tag ID Number to create the Pet Profile for that Scan Me Home smart Pet ID QR Code Tag, you will then be forwarded to the Create Pet Profile page and be able to input the information you want the general public to be able to view if someone scans your Pet's Scan Me Home smart Pet ID QR Code Tag.
When you create your Pet's Pet Profile, you can first upload your Pet's Profile Photo. Refer to the image below. Next, you can input information for Pet's Pet Profile. You can input your Owner's Details here or edit the Owner's Details, if you have already input your Owner's Details. You can also set what Owner's Details are viewable to the general public on the Pet Profile. Next, you can input your Pet Details here. You can also set what Pet Details are viewable to the general public on the Pet Profile. Next, you can input your Pet Microchip Registration Details here. You can also set what Pet Microchip Registration Details are viewable to the general public on the Pet Profile. Next, you can input your Pet Medical Details here. You can also set what Pet Medical Details are viewable to the general public on the Pet Profile. Next, you can input your Veterinarian Details here. You can also set what Veterinarian Details are viewable to the general public on the Pet Profile. Next, you can input your Pet Insurance Details here. You can also set what Pet Insurance Details are viewable to the general public on the Pet Profile. Finally, you can input your Pet Physical Description and Additional Note Details here. You can also set what Pet Physical Description and Additional Note Details are viewable to the general public on the Pet Profile.
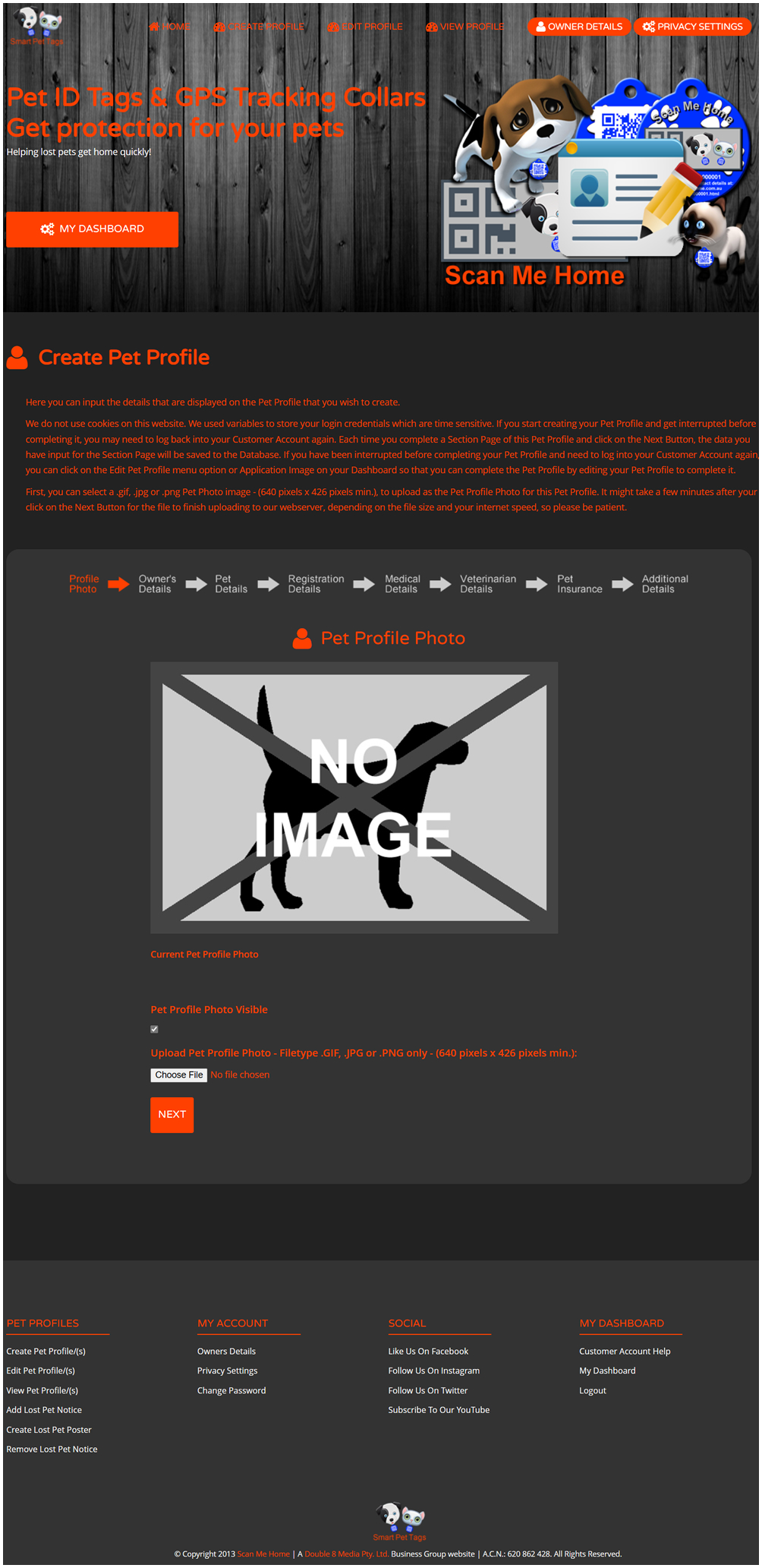
NOTE: If you turn off the visibility Privacy Setting for one piece of information or do not input any data for that piece of information, there will be no listing for it on your Pet's Pet Profile, i.e., if you do not input a name for the Secondary Contact Name, then there will be no listing for the Secondary Contact Name on your Pet's Pet Profile. If you turn off the visibility Privacy Setting for a whole section of information or do not input any data for that section of information, there will be no listing for that section on your Pet's Pet Profile, i.e., if you do not input an information for your prefered Veterinarian, then there will be no listing for the Veterinarian Details section on your Pet's Pet Profile.
Click on the Preview Pet Profile Button below to view a sample Pet Profile with all information input and visible.
5. Edit Pet Profile
If you are logged into your Scan Me Home Customer Account, you can edit your Pet Profiles for all your Pets for all the different Scan Me Home smart Pet ID QR Code Tags that you have purchased from us.
When you edit your Pet Profiles for your different Scan Me Home smart Pet ID QR Code Tags, our system will automatically input all the data saved in the database for the Pet Profile you have selected to edit. You can then make any changes to the data you have previously input for the Pet Profile that you wish.
If you are logged into your Scan Me Home Customer Account, you can access the Edit Pet Profile application from your Scan Me Home Customer Account Dashboard. You can click on the Edit Profile Navigation Menu Link at the top of any of the Scan Me Home Customer Account web pages. Refer to the image below. Alternatively, you can also click on the Edit Pet Profile/(s) image on the Scan Me Home Customer Account Dashboard page. Furthermore, you can also click on the Edit Pet Profile/(s) link at the bottom of any of the Scan Me Home Customer Account web pages, under the Pet Profiles column.
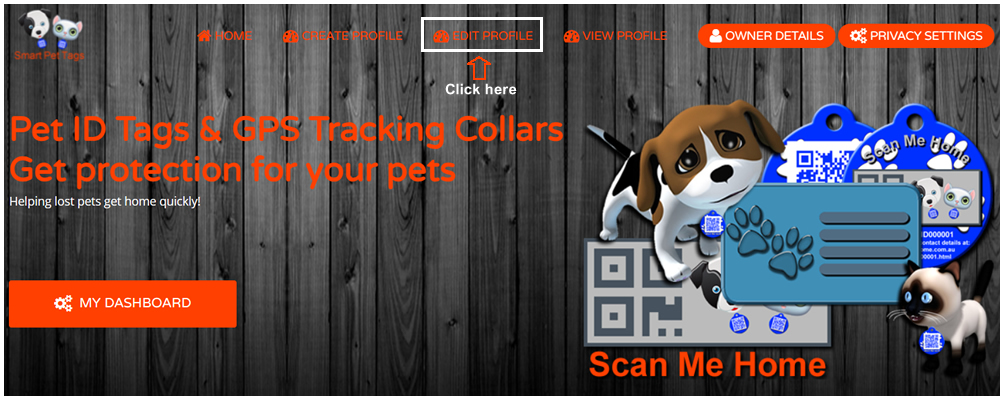
First you will be required to select an available Scan Me Home smart Pet ID QR Code Tag ID Number to edit the Pet Profile for that Scan Me Home smart Pet ID QR Code Tag. Refer to the image below.
NOTE: When you first order your Scan Me Home smart Pet ID QR Code Tag/(s) from us, the system will check for the next available Scan Me Home smart Pet ID QR Code Tag ID Number/(s) and then assign them automatically to your account as pending Scan Me Home smart Pet ID QR Code Tag ID Number/(s), for all the Scan Me Home smart Pet ID QR Code Tag/(s) that you have purchased. After you create your Pet Profile/(s), the Scan Me Home smart Pet ID QR Code Tag ID Number associated to the Pet Profile will then be set as an active Scan Me Home smart Pet ID QR Code Tag ID Number and you will be able to select it when trying to edit a Pet Profile. If you have not yet created your Pet Profile/(s), there will be no available Scan Me Home smart Pet ID QR Code Tag ID Number/(s) for you to select and you will be alerted to this fact.
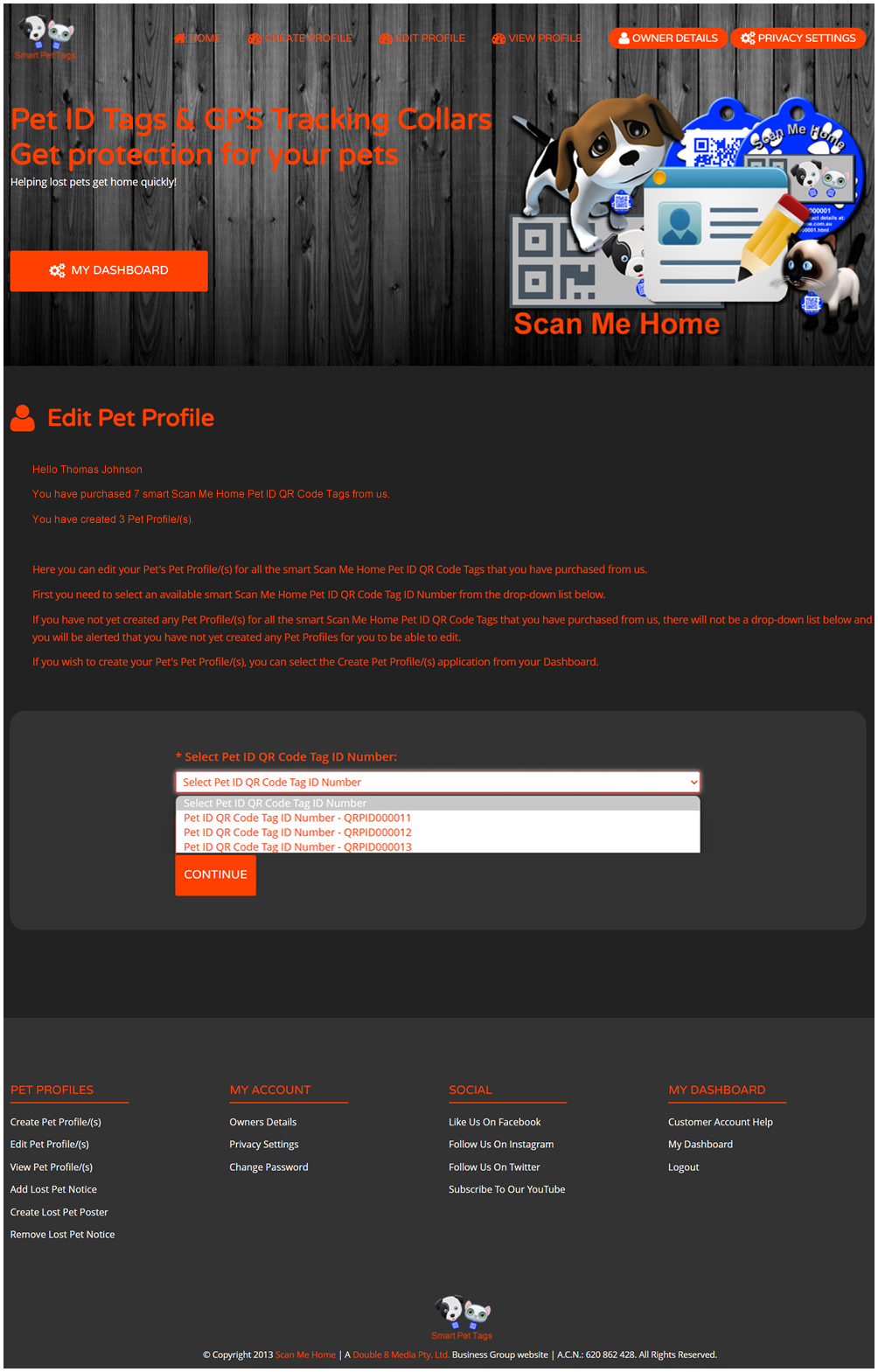
Once you have selected an available Scan Me Home smart Pet ID QR Code Tag ID Number to edit the Pet Profile for that Scan Me Home smart Pet ID QR Code Tag, you will then be forwarded to the Edit Pet Profile page and be able to edit the information you want the general public to be able to view if someone scans your Pet's Scan Me Home smart Pet ID QR Code Tag. Refer to the image below.
When you edit your Pet's Pet Profile, you can first upload a new Profile Photo for your Pet, if you wish. Next, you can edit the information for your Pet's Pet Profile. You can edit the Owner's Details. You can also change what Owner's Details are viewable to the general public on the Pet Profile. Next, you can edit your Pet Details. You can also change what Pet Details are viewable to the general public on the Pet Profile. Next, you can edit your Pet Microchip Registration Details. You can also change what Pet Microchip Registration Details are viewable to the general public on the Pet Profile. Next, you can edit your Pet Medical Details. You can also change what Pet Medical Details are viewable to the general public on the Pet Profile. Next, you can edit your Veterinarian Details here. You can also change what Veterinarian Details are viewable to the general public on the Pet Profile. Next, you can edit your Pet Insurance Details. You can also change what Pet Insurance Details are viewable to the general public on the Pet Profile. Finally, you can edit your Pet Physical Description and Additional Note Details here. You can also change what Pet Physical Description and Additional Note Details are viewable to the general public on the Pet Profile.
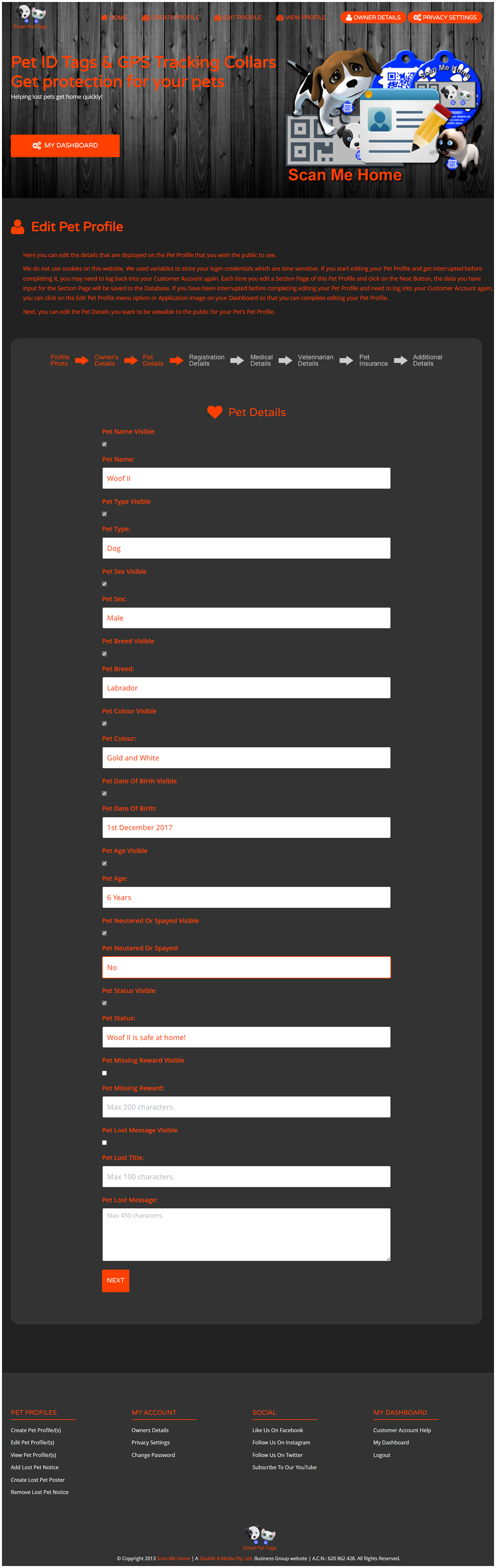
Click on the Preview Pet Profile Button below to view a sample Pet Profile with all information input and visible, except for the Pet Lost Message.
6. View Pet Profile
If you are logged into your Scan Me Home Customer Account, you can view the Pet Profiles for all your Pets for all the different Scan Me Home smart Pet ID QR Code Tags that you have purchased from us.
If you are logged into your Scan Me Home Customer Account, you can access the View Pet Profile application from your Scan Me Home Customer Account Dashboard. You can click on the View Profile Navigation Menu Link at the top of any of the Scan Me Home Customer Account web pages. Refer to the image below. Alternatively, you can also click on the View Pet Profile/(s) image on the Scan Me Home Customer Account Dashboard page. Furthermore, you can also click on the View Pet Profile/(s) link at the bottom of any of the Scan Me Home Customer Account web pages, under the Pet Profiles column.
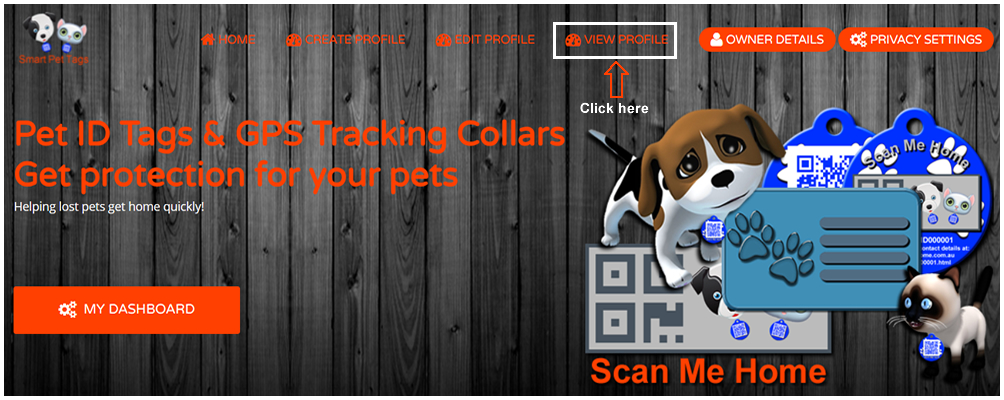
First you will be required to select an available Scan Me Home smart Pet ID QR Code Tag ID Number to view the Pet Profile for that Scan Me Home smart Pet ID QR Code Tag. Refer to the image below.
NOTE: When you first order your Scan Me Home smart Pet ID QR Code Tag/(s) from us, the system will check for the next available Scan Me Home smart Pet ID QR Code Tag ID Number/(s) and then assign them automatically to your account as pending Scan Me Home smart Pet ID QR Code Tag ID Number/(s), for all the Scan Me Home smart Pet ID QR Code Tag/(s) that you have purchased. After you create your Pet Profile/(s), the Scan Me Home smart Pet ID QR Code Tag ID Number associated to the Pet Profile will then be set as an active Scan Me Home smart Pet ID QR Code Tag ID Number and you will be able to select it when trying to view a Pet Profile. If you have not yet created your Pet Profile/(s), there will be no available Scan Me Home smart Pet ID QR Code Tag ID Number/(s) for you to select and you will be alerted to this fact.
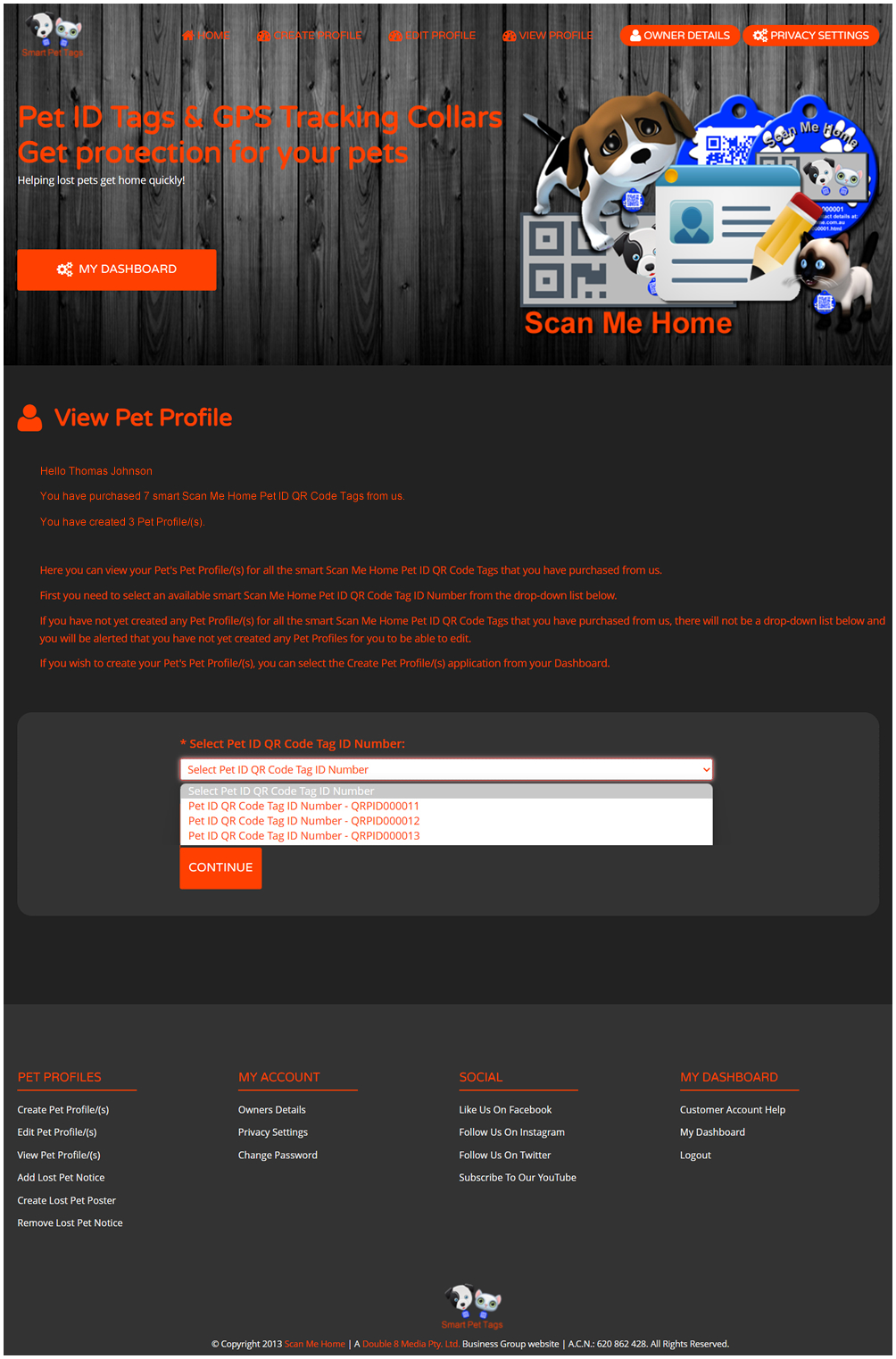
Once you have selected an available Scan Me Home smart Pet ID QR Code Tag ID Number to view the Pet Profile for that Scan Me Home smart Pet ID QR Code Tag, you will then be forwarded to the View Pet Profile page. Refer to the image below. You can then click on the View Pet Profile Button to view the Pet Profile associated to the Scan Me Home smart Pet ID QR Code Tag ID Number that you selected.
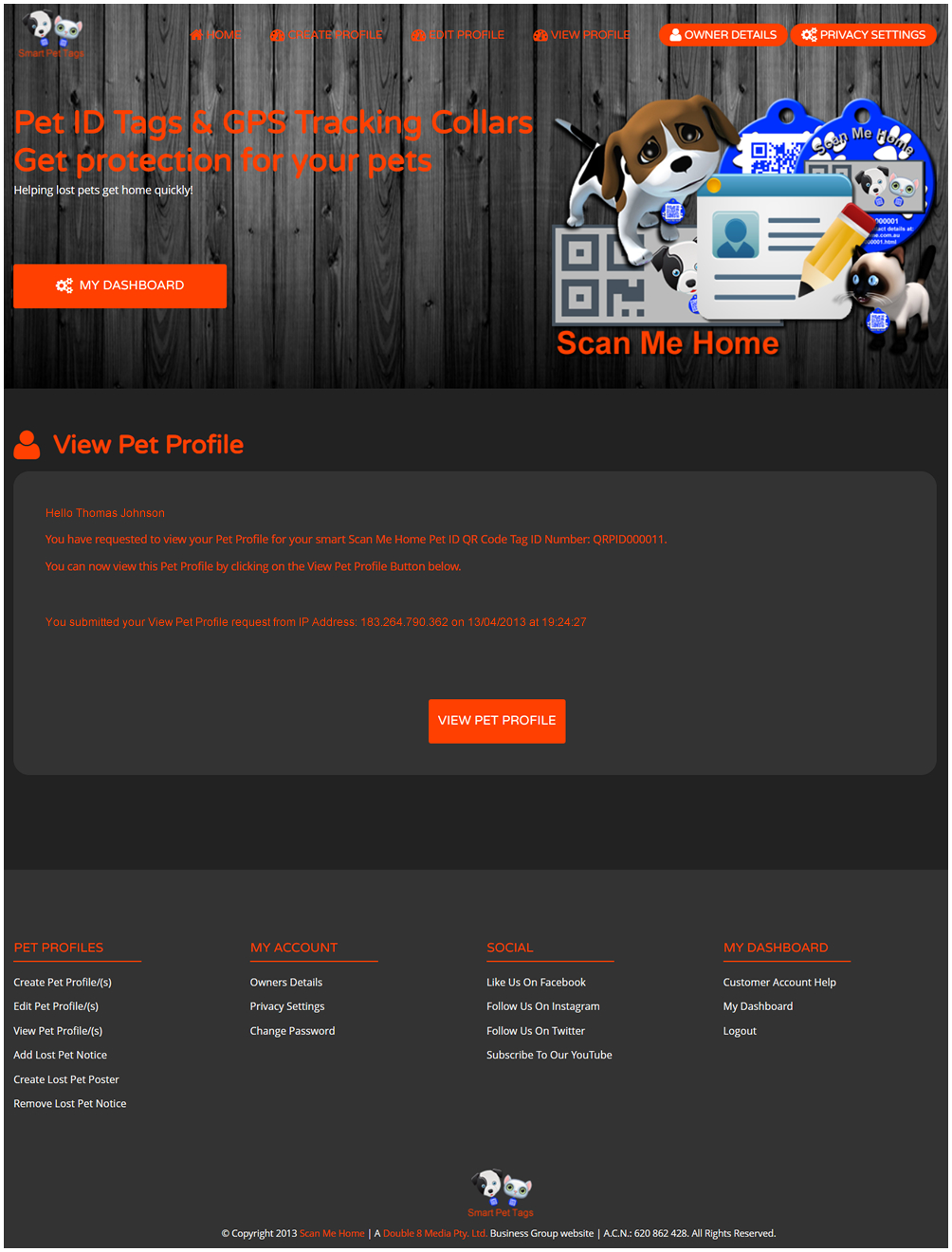
7. Add Lost Pet Notice
If any of your Pets go missing and you wish to create a Lost Pet Poster for your Pet, the first thing you need to do is to add a Lost Pet Notice to your Pet's Pet Profile. If you are logged into your Scan Me Home Customer Account, you can add a Lost Pet Notice to a Pet Profile, if any of your Pets go missing, for any of the different Scan Me Home smart Pet ID QR Code Tags that you have purchased from us.
If you are logged into your Scan Me Home Customer Account, you can access the Add Lost Pet Notice application from your Scan Me Home Customer Account Dashboard. You can click on the Add Lost Pet Notice link at the bottom of any of the Scan Me Home Customer Account web pages, under the Pet Profiles column. Refer to the image below. Alternatively, you can also click on the Add Lost Pet Notice image on the Scan Me Home Customer Account Dashboard page.
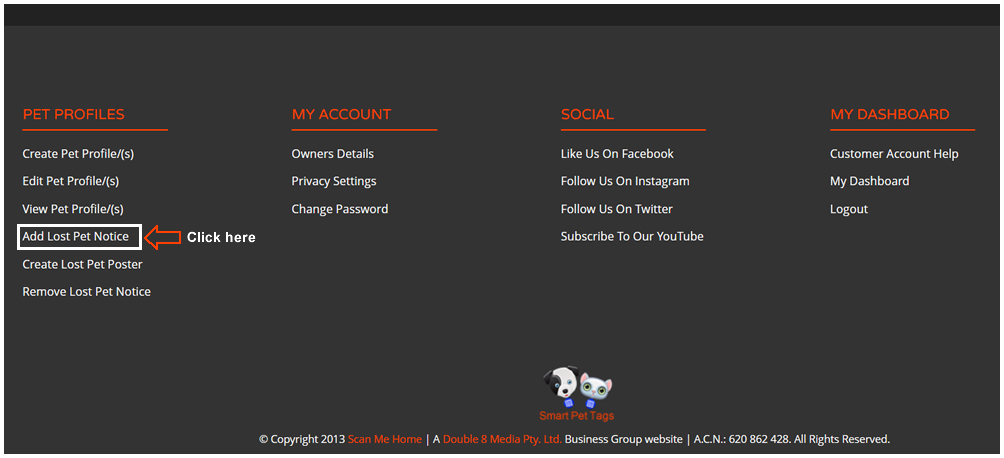
First you will be required to select an available Scan Me Home smart Pet ID QR Code Tag ID Number to add a Lost Pet Notice to the Pet Profile for that Scan Me Home smart Pet ID QR Code Tag. Refer to the image below.
NOTE: When you first order your Scan Me Home smart Pet ID QR Code Tag/(s) from us, the system will check for the next available Scan Me Home smart Pet ID QR Code Tag ID Number/(s) and then assign them automatically to your account as pending Scan Me Home smart Pet ID QR Code Tag ID Number/(s), for all the Scan Me Home smart Pet ID QR Code Tag/(s) that you have purchased. After you create your Pet Profile/(s), the Scan Me Home smart Pet ID QR Code Tag ID Number associated to the Pet Profile will then be set as an active Scan Me Home smart Pet ID QR Code Tag ID Number and you will be able to select it when trying to add a Lost Pet Notice to a Pet Profile. If you have not yet created your Pet Profile/(s), there will be no available Scan Me Home smart Pet ID QR Code Tag ID Number/(s) for you to select and you will be alerted to this fact.
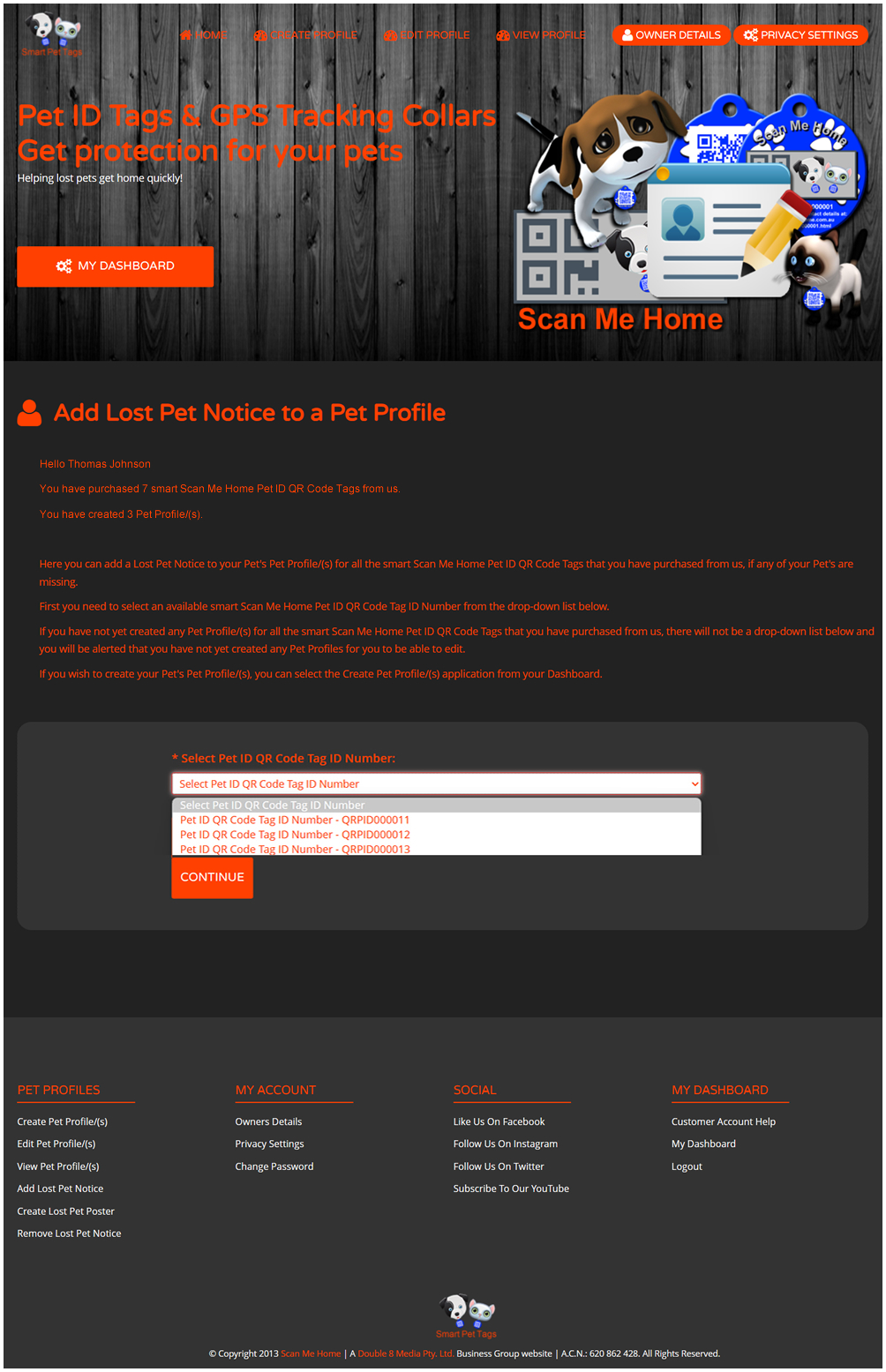
Once you have selected an available Scan Me Home smart Pet ID QR Code Tag ID Number to add a Lost Pet Notice to the Pet Profile for that Scan Me Home smart Pet ID QR Code Tag, you will then be forwarded to the Add Lost Pet Notice page. Refer to the image below. You can then input the information you want the general public to view if they find your missing pet and scan it's Scan Me Home smart Pet ID QR Code Tag, and then click on the Add Pet Lost Notice Button to add the information to your database and the Pet Profile associated to the Scan Me Home smart Pet ID QR Code Tag ID Number that you selected.
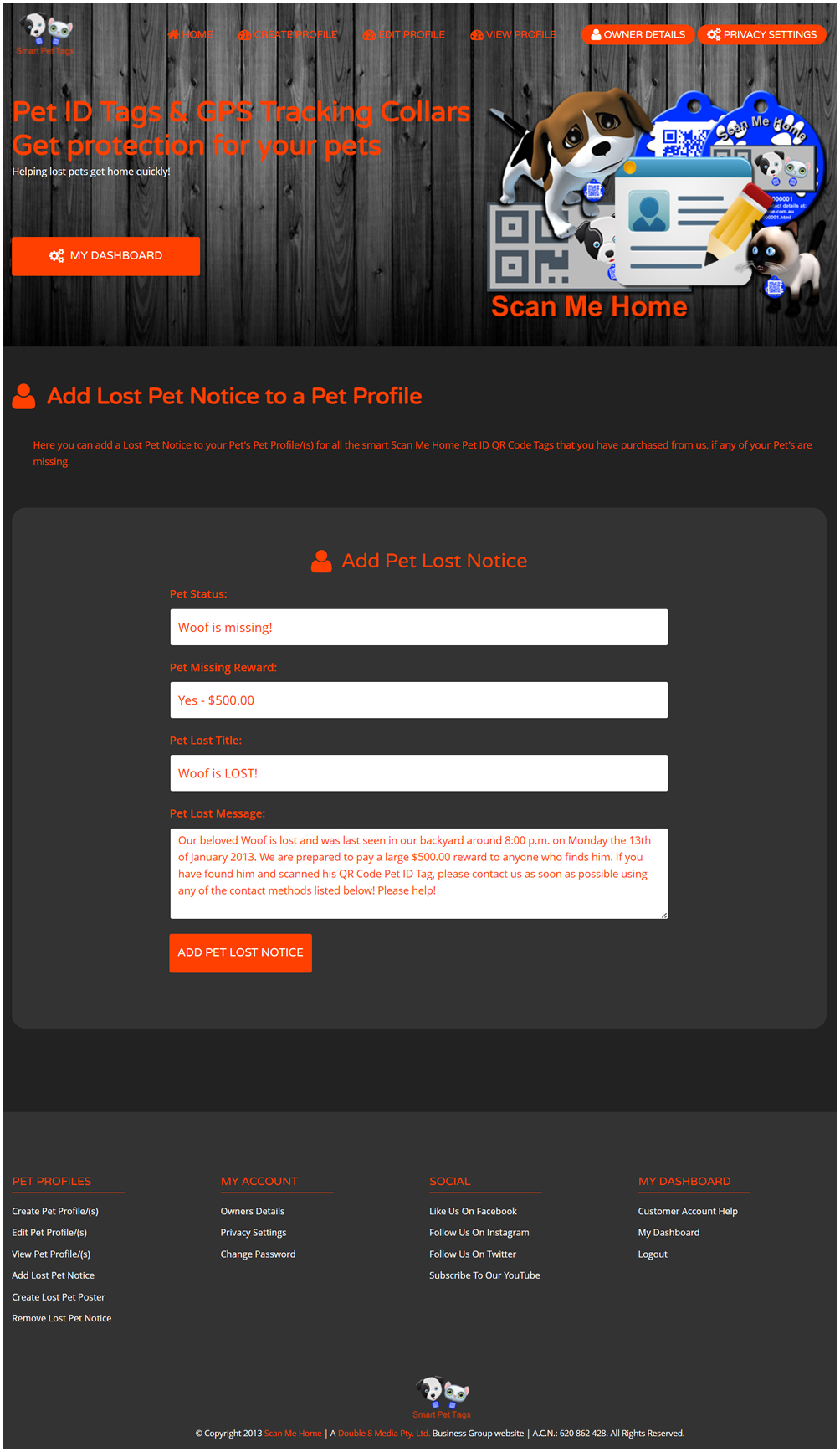
8. Create Lost Pet Poster
Once you have added the Lost Pet Notice to your Pet's Pet Profile, you can then proceed to create a Lost Pet Poster to help you get your missing pet home quickly. If you are logged into your Scan Me Home Customer Account, you can create a Lost Pet Poster from your missing pet's Pet Profile, for any of the different Scan Me Home smart Pet ID QR Code Tags that you have purchased from us.
If you are logged into your Scan Me Home Customer Account, you can access the Create Lost Pet Poster application from your Scan Me Home Customer Account Dashboard. You can click on the Create Lost Pet Poster link at the bottom of any of the Scan Me Home Customer Account web pages, under the Pet Profiles column. Refer to the image below. Alternatively, you can also click on the Create Lost Pet Poster image on the Scan Me Home Customer Account Dashboard page.
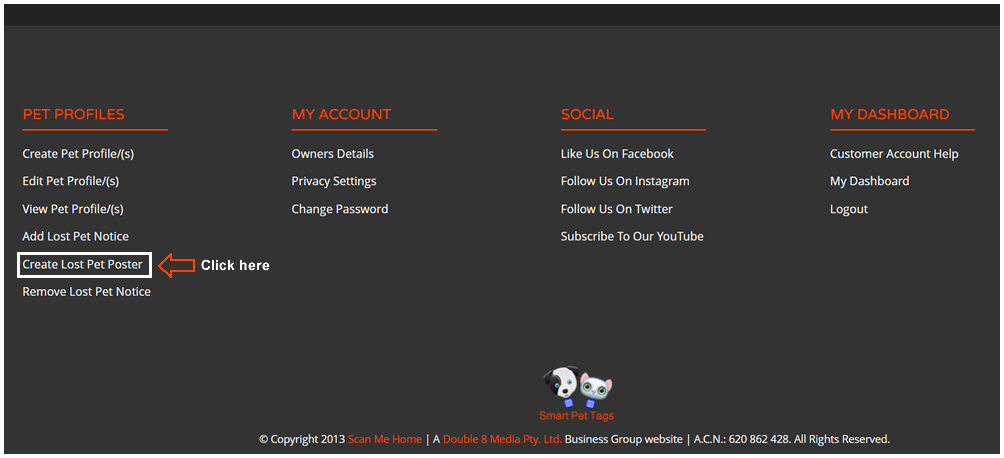
First you will be required to select an available Scan Me Home smart Pet ID QR Code Tag ID Number to create a Lost Pet Poster from the Pet Profile for that Scan Me Home smart Pet ID QR Code Tag. Refer to the image below.
NOTE: When you first order your Scan Me Home smart Pet ID QR Code Tag/(s) from us, the system will check for the next available Scan Me Home smart Pet ID QR Code Tag ID Number/(s) and then assign them automatically to your account as pending Scan Me Home smart Pet ID QR Code Tag ID Number/(s), for all the Scan Me Home smart Pet ID QR Code Tag/(s) that you have purchased. After you create your Pet Profile/(s), the Scan Me Home smart Pet ID QR Code Tag ID Number associated to the Pet Profile will then be set as an active Scan Me Home smart Pet ID QR Code Tag ID Number and you will be able to select it when trying to create a Lost Pet Poster from a Pet Profile. If you have not yet created your Pet Profile/(s), there will be no available Scan Me Home smart Pet ID QR Code Tag ID Number/(s) for you to select and you will be alerted to this fact.
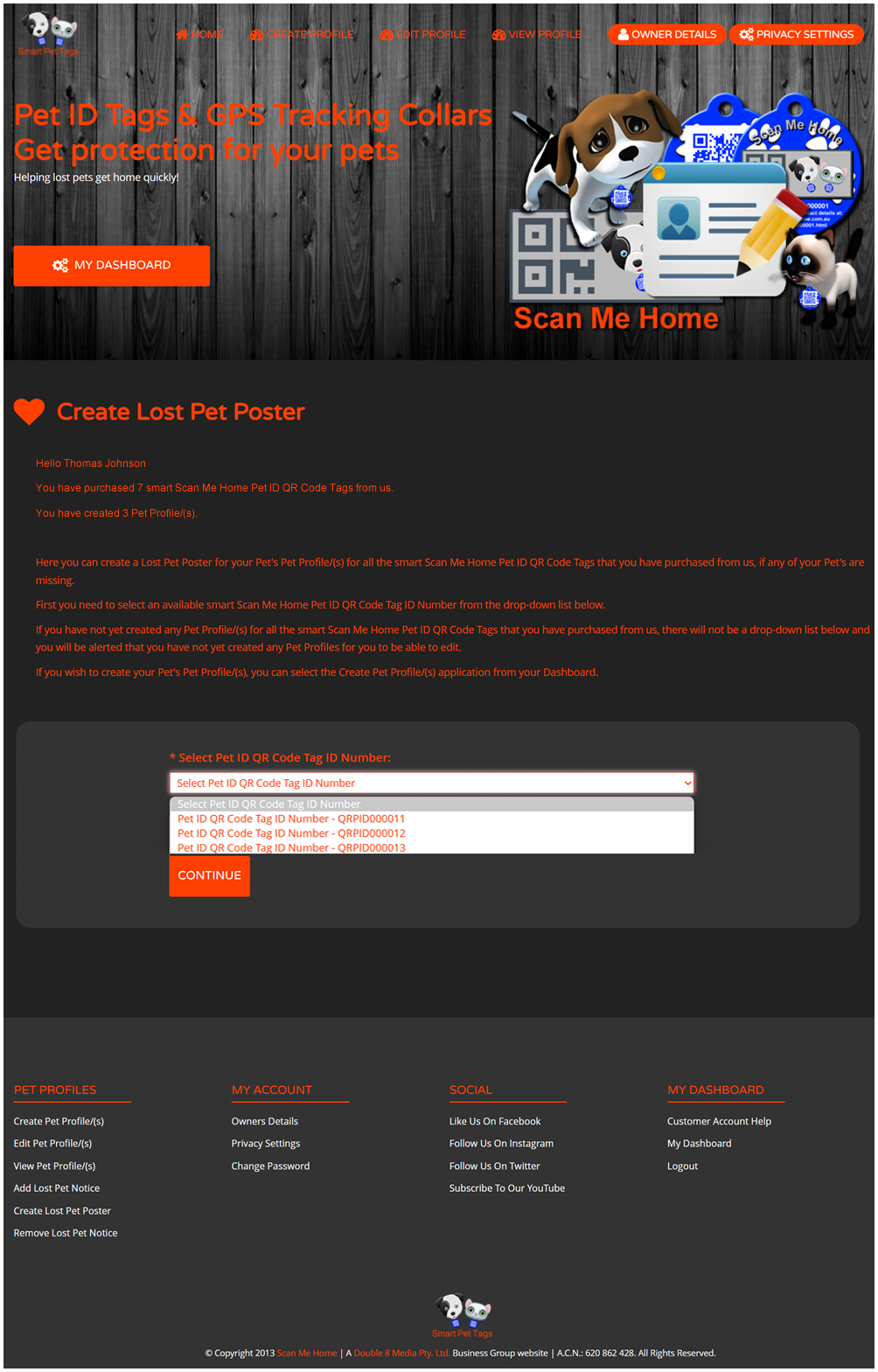
Once you have selected an available Scan Me Home smart Pet ID QR Code Tag ID Number to create a Lost Pet Poster from the Pet Profile for that Scan Me Home smart Pet ID QR Code Tag, you will then be forwarded to the Create Lost Pet Poster page. Refer to the image below. The information for the Pet Profile Photo Image, Pet Profile QR Code Image, Pet Name, Pet Type, Pet Breed, Pet Colour, Pet Sex, Pet Missing Reward, Pet Lost Title, and Pet Lost Message will be input automatically for you from the Database Record for the Pet Profile. You can then accept the information or edit any of the information data fields that the general public will see and click on the Create Lost Pet Poster Button. Refer to the Image below.
NOTE 1: If you want a different Pet Profile Photo displayed on your Lost Pet Poster, you will need to first edit the Pet Profile and upload a new Pet Profile Phone.
NOTE 2: When you click on the Create Lost Pet Poster Button, all the information in the Data Fields in the Create Lost Pet Poster Form will be saved to your missing Pet's Pet Profile Database record, and your missing Pet's Pet Profile will be created again using the information contained in your missing Pet's Pet Profile Database record.
NOTE 3: If you wish to break up the text displayed on your Lost Pet Poster into separate paragraphs, you can add the standard HTML5 <br /> line break tags in-between the sentences that you wish to separate into different paragraphs. For example, if you want to start a new sentence on the next line, you can input one HTML5 <br /> line break tag in-between the sentences that you wish to separate. If you want to start a new sentence on the second next line, you can input two HTML5 <br /><br /> line break tags in-between the sentences that you wish to separate. Refer again to the image below. You can also do this for any of the text box fields on the Create and Edit Pet Profile Forms that allow you to input a large amount of text.
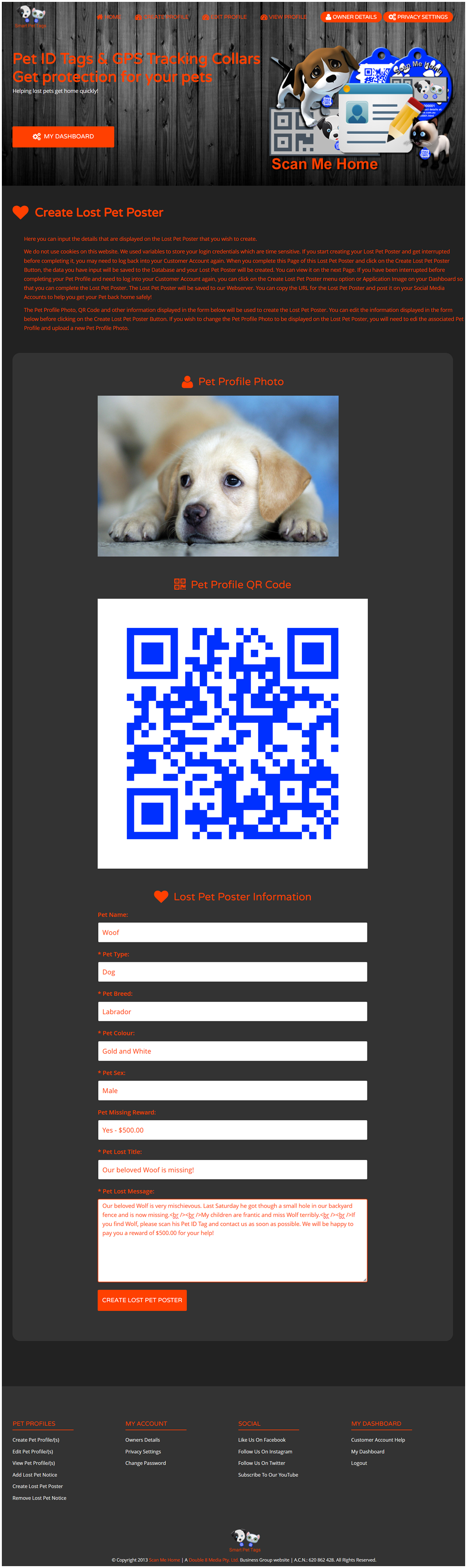
After you have clicked on the Create Lost Pet Poster Button and the system has created your missing Pet's Pet Profile again using the information contained in your missing Pet's Pet Profile Database record, the system will then automatically create the Lost Pet Poster web page. Refer to the image below. You can click on the View Lost Pet Poster button to view this Lost Pet Poster web page in a new Browser Tab Window. You can also copy the Lost Pet Poster web page URL and add this URL Link to your own web site/(s) and post it on your Social Media Accounts/(s) to help you to get your missing pet home quickly!
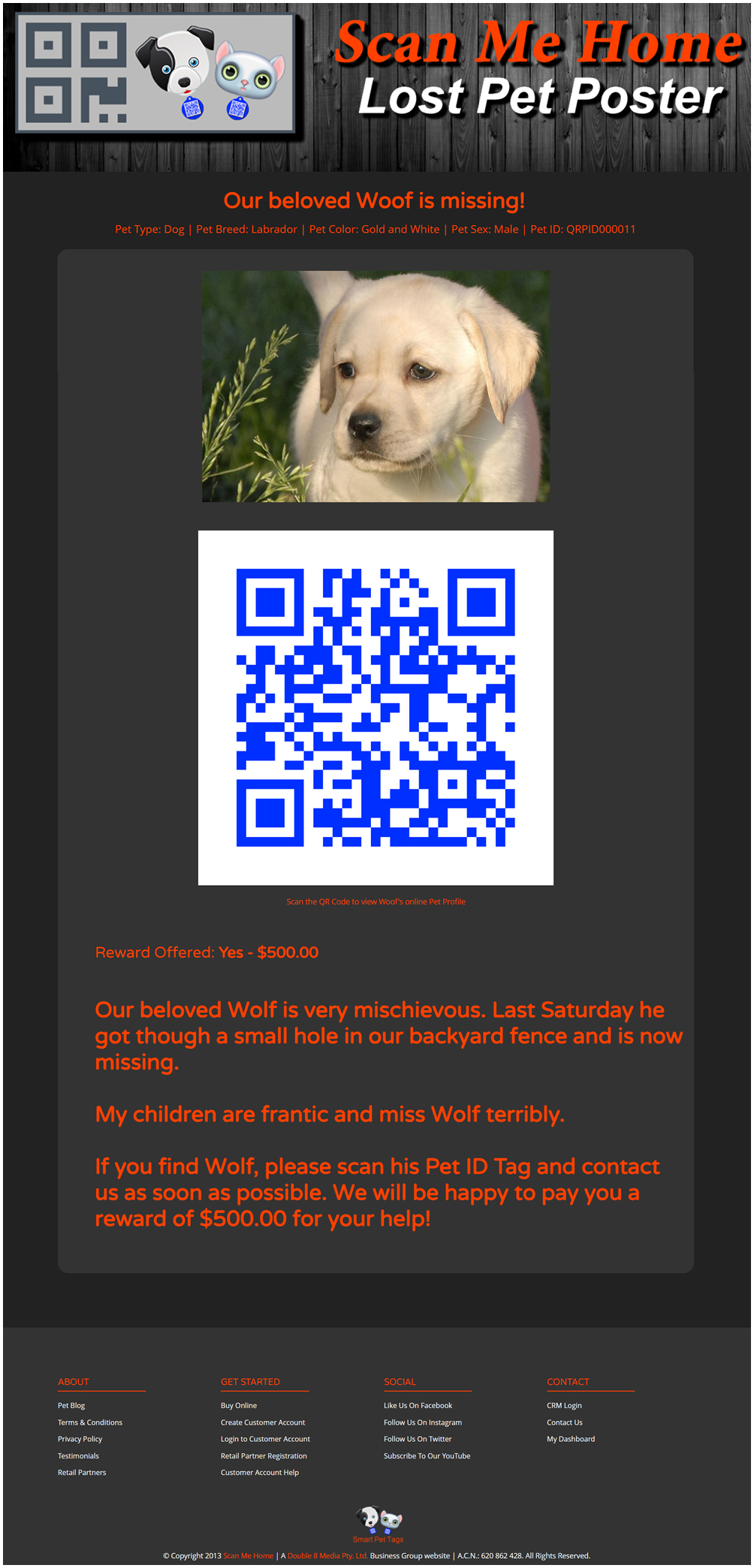
Next, the system will automatically create a second Lost Pet Poster web page for you which is pre-formatted to be printed out as an A4 Sheet of paper. Refer to the image below. You can then print out this second Lost Pet Poster web page and post it in various locations around your local area to help you to get your missing pet home quickly! You will also receive an email with both Lost Pet Posters attached as a .ZIP compressed ZIP file. Please scan this attachment with your virus scanner before opening the .ZIP File.
NOTE: If you have only input a few small sentences of text for your Lost Pet Message for your missing pet's Lost Pet Poster, you may find this has not fully filled out the A4 Page size for your second Lost Pet Poster web page which is pre-formatted to be printed out as an A4 Sheet of paper. In this case, you can re-create the Lost Pet Poster for your missing pet and add several line breaks, using the HTML5 <br /> line break tags at the end of your Lost Pet Message to fill out the A4 Page for your Lost Pet Poster. You can play around with this until you are satisfied with the result of your printed out A4 size Lost Pet Poster for your missing pet.
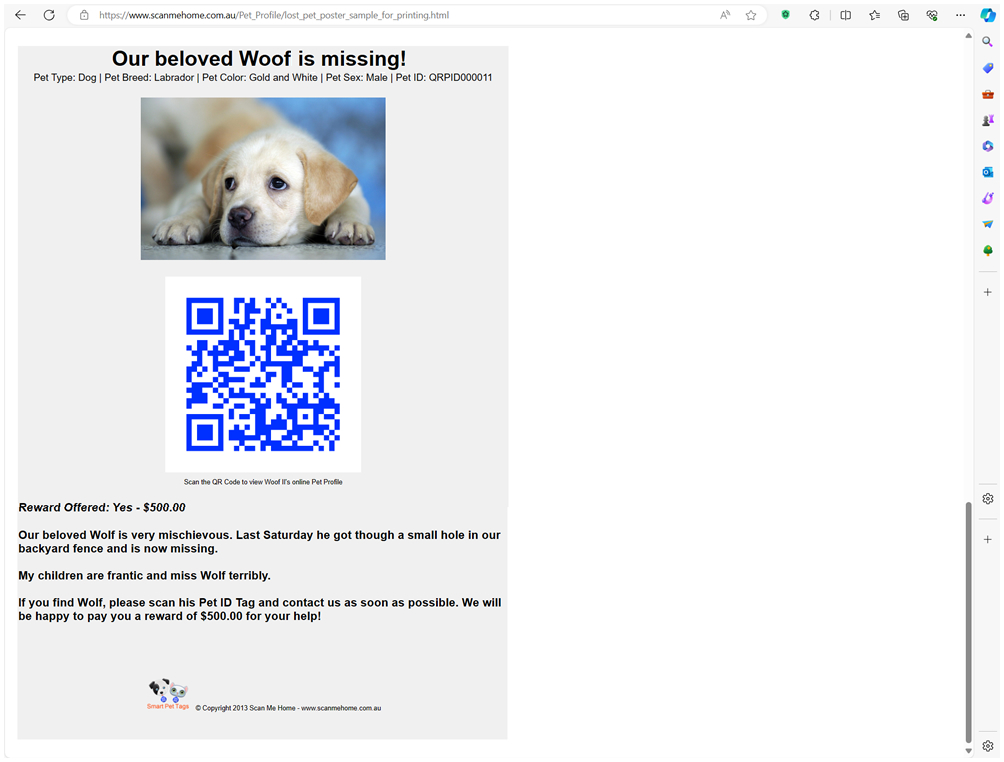
Click on the Preview Lost Pet Poster 1 Button below to view a sample Lost Pet Poster web page.
Click on the Preview Lost Pet Poster 2 Button below to view a sample Lost Pet Poster web page which has been formatted for A4 printing. You can view this Lost Pet Poster and test it by printing it.
9. Remove Lost Pet Notice
If your Pet went missing but now has been returned safely to you and you added a Lost Pet Notice to your Pet's Pet Profile, you should remove the Lost Pet Notice from your Pet's Pet Profile as soon as possible. If you are logged into your Scan Me Home Customer Account, you can remove a Lost Pet Notice from a Pet Profile for any of the different Scan Me Home smart Pet ID QR Code Tags that you have purchased from us.
If you are logged into your Scan Me Home Customer Account, you can access the Remove Lost Pet Notice application from your Scan Me Home Customer Account Dashboard. You can click on the Remove Lost Pet Notice link at the bottom of any of the Scan Me Home Customer Account web pages, under the Pet Profiles column. Refer to the image below. Alternatively, you can also click on the Remove Lost Pet Notice image on the Scan Me Home Customer Account Dashboard page.
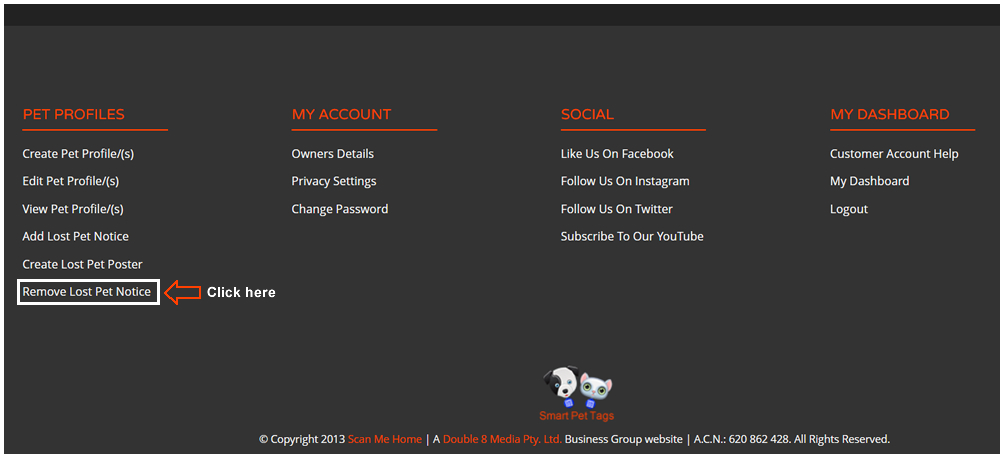
First you will be required to select an available Scan Me Home smart Pet ID QR Code Tag ID Number to remove the Lost Pet Notice from the Pet Profile for that Scan Me Home smart Pet ID QR Code Tag. Refer to the image below.
NOTE: When you first order your Scan Me Home smart Pet ID QR Code Tag/(s) from us, the system will check for the next available Scan Me Home smart Pet ID QR Code Tag ID Number/(s) and then assign them automatically to your account as pending Scan Me Home smart Pet ID QR Code Tag ID Number/(s), for all the Scan Me Home smart Pet ID QR Code Tag/(s) that you have purchased. After you create your Pet Profile/(s), the Scan Me Home smart Pet ID QR Code Tag ID Number associated to the Pet Profile will then be set as an active Scan Me Home smart Pet ID QR Code Tag ID Number and you will be able to select it when trying to remove the Lost Pet Notice from a Pet Profile. If you have not yet created your Pet Profile/(s), there will be no available Scan Me Home smart Pet ID QR Code Tag ID Number/(s) for you to select and you will be alerted to this fact.
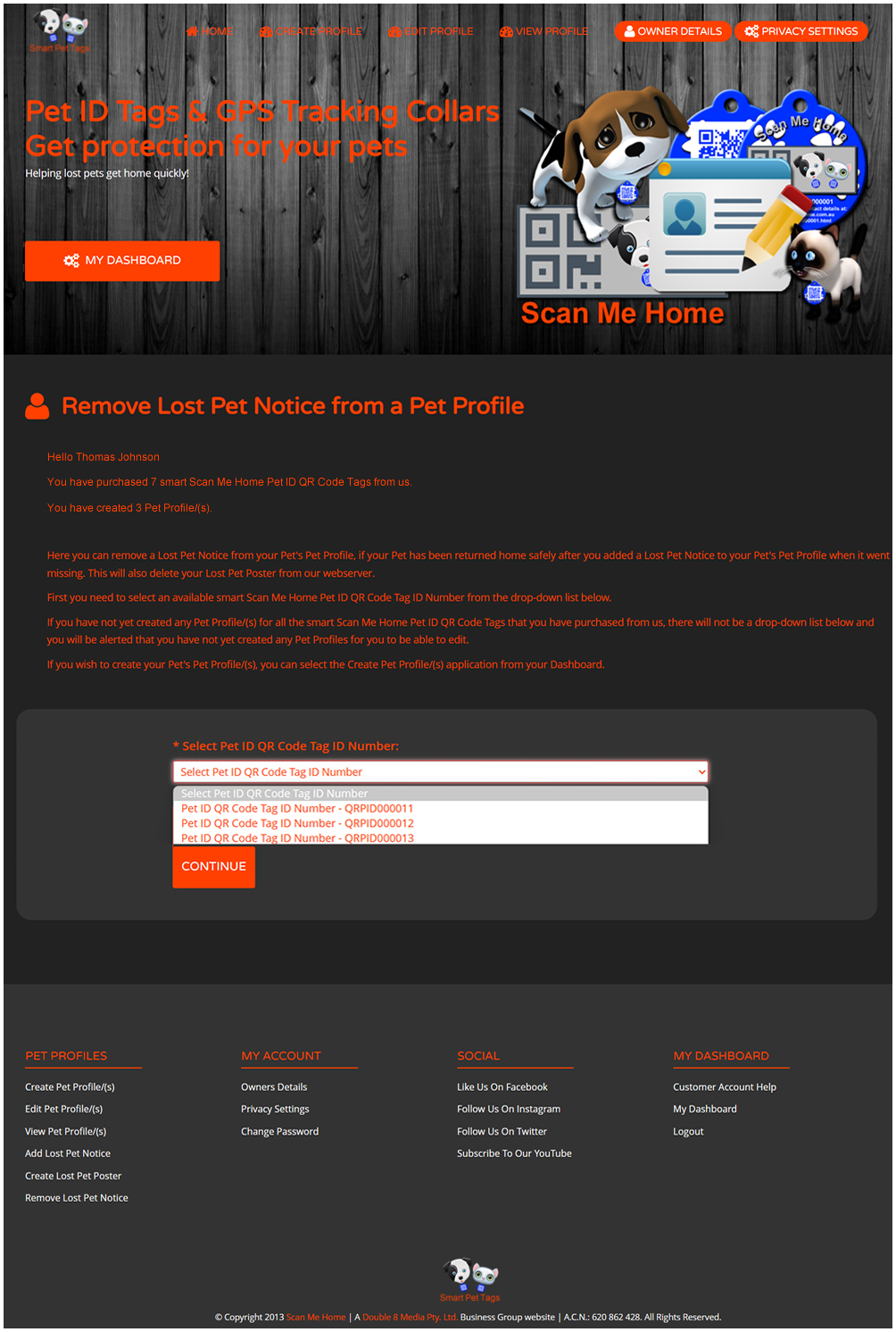
Once you have selected an available Scan Me Home smart Pet ID QR Code Tag ID Number to remove the Lost Pet Notice from the Pet Profile for that Scan Me Home smart Pet ID QR Code Tag, you will then be forwarded to the Remove Lost Pet Notice success page. Refer to the image below. The system will then automatically update your Pet's Status as your Pet's Name is home safe, as well as remove the Lost Pet Title, Lost Pet Message and Pet Missing Reward in the Database record for your Pet's Pet Profile. The system will then automatically re-create your Pet's Pet Profile using the information in the Database record for your Pet's Pet Profile and you will be able to view your updated Pet's Pet Profile by clicking on the Preview Pet Profile Button. The system will then also automatically delete your Pet's Lost Pet Poster web page and Lost Pet Poster formatted for printing web page from our web server.
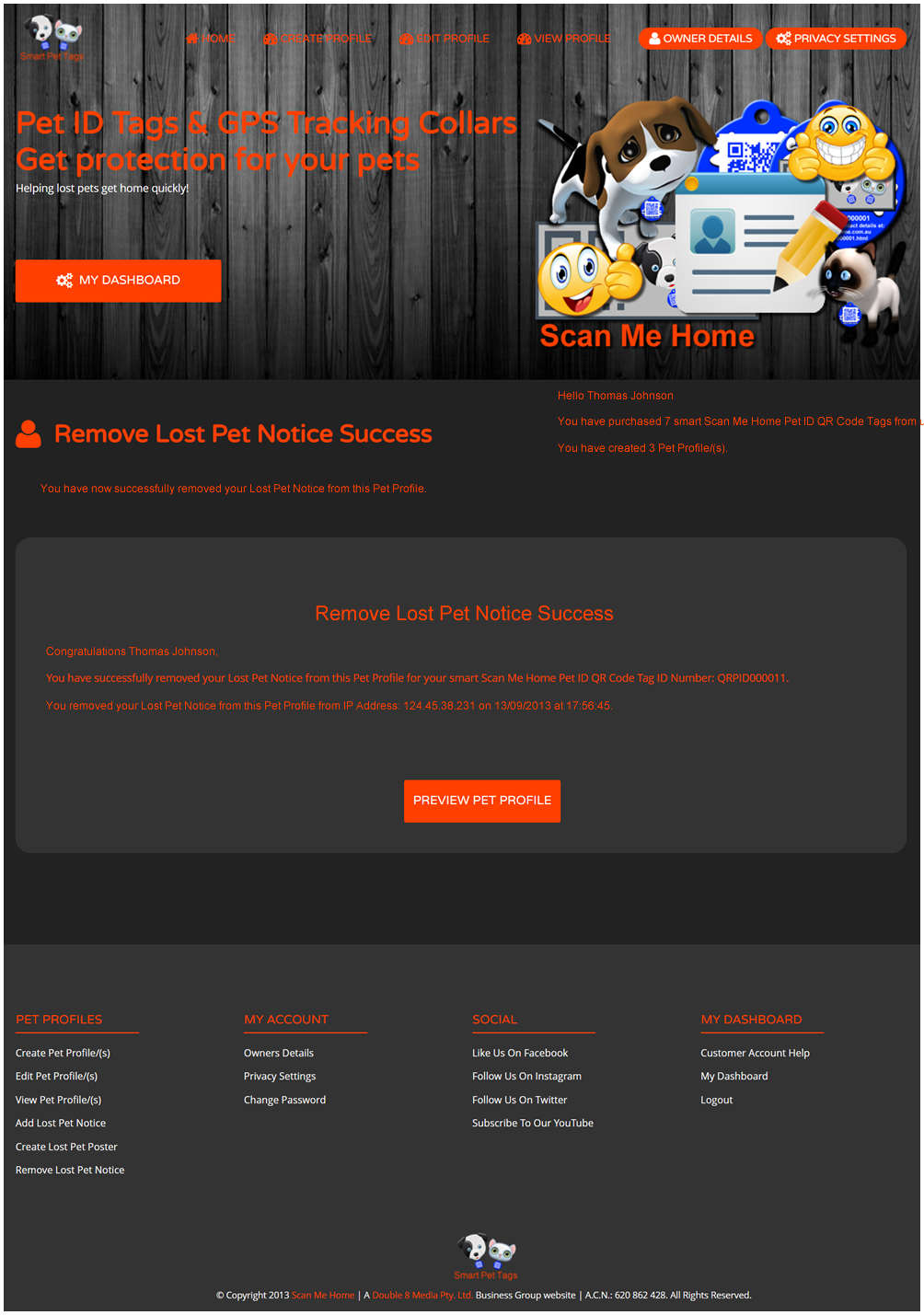
10. Change Password
If you wish to change your password, you can do this using the Change Password application.
If you are logged into your Scan Me Home Customer Account, you can access the Change Password application from your Scan Me Home Customer Account Dashboard. You can click on the Change Password link at the bottom of any of the Scan Me Home Customer Account web pages, under the My Account column. Refer to the image below.
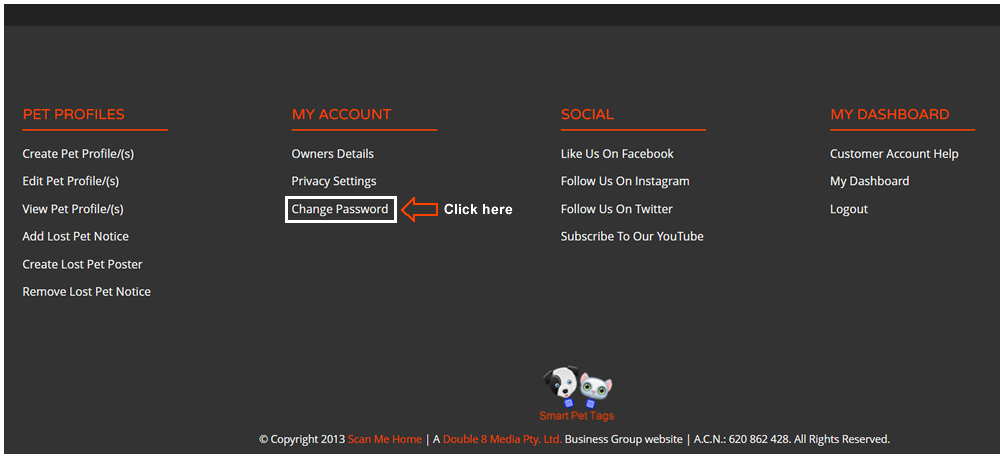
After clicking on the Change Password link, you will be forwarded to the Enter Email Address To Reset Password web page. Refer to the image below. The system will automatically input the email address that you used to log into your Customer Account with in the Email Address Form Field. You only need to click on the Reset Password Button here.
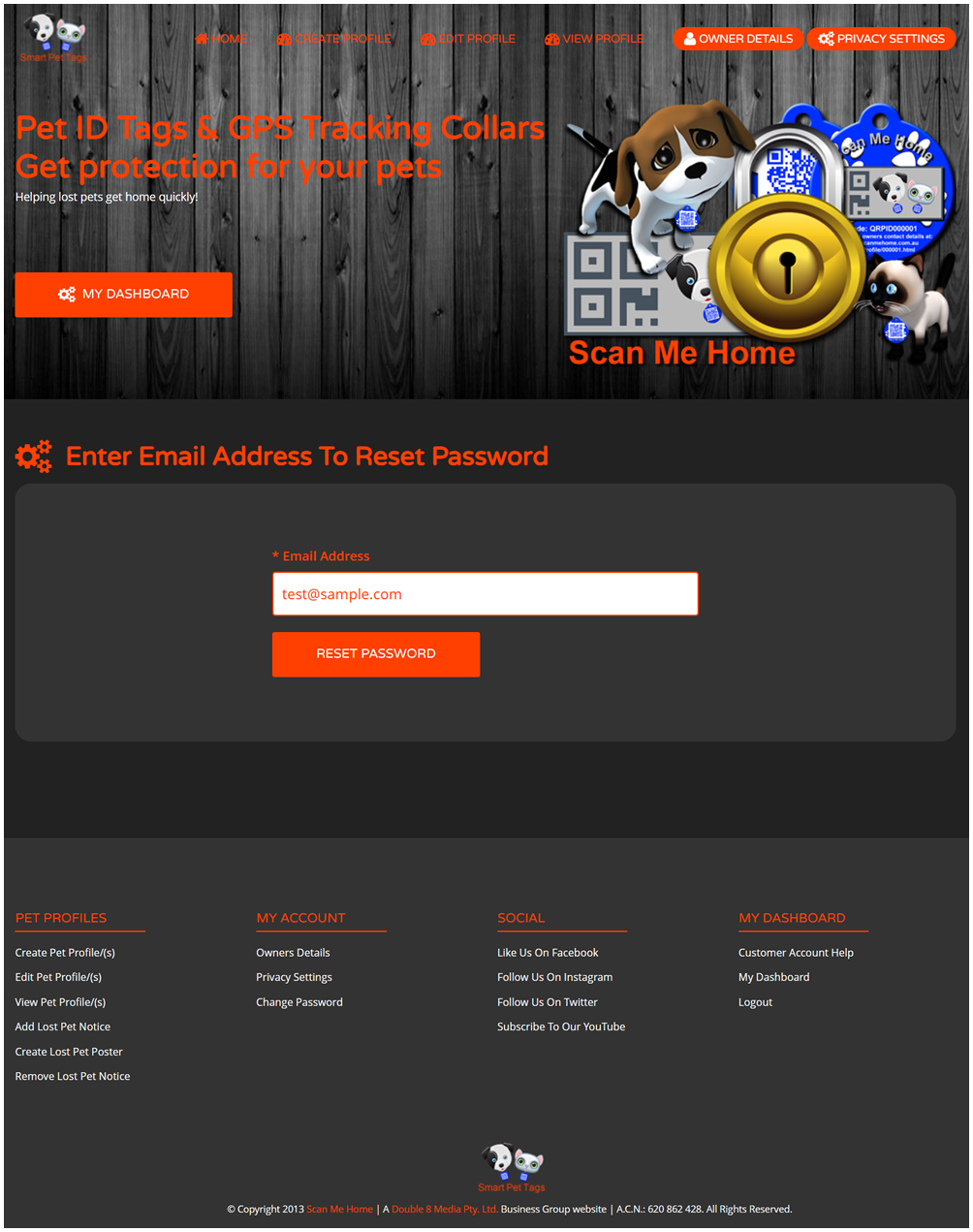
You will then be forwarded to the Reset Customer Account Password Request web page. Refer to the image below. You will next receive an email with instructions as to how to change your Customer Account password.
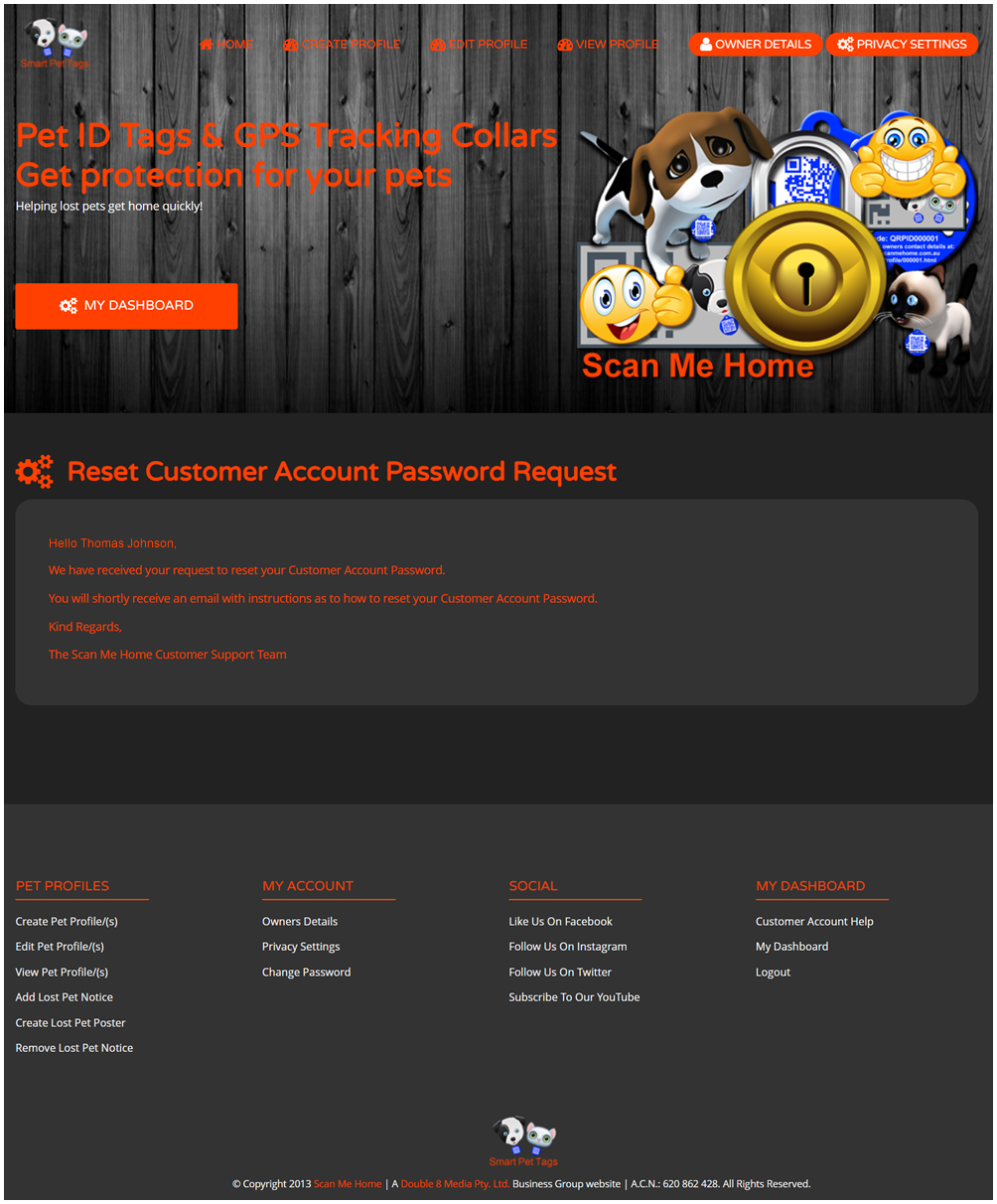
You can click on the link in the email or copy and paste it into your web browser. The Reset Customer Account Password web page will then open. Refer to the image below. You can then input your new preferred password and enter it again to confirm it, then click on the Reset Password Button.
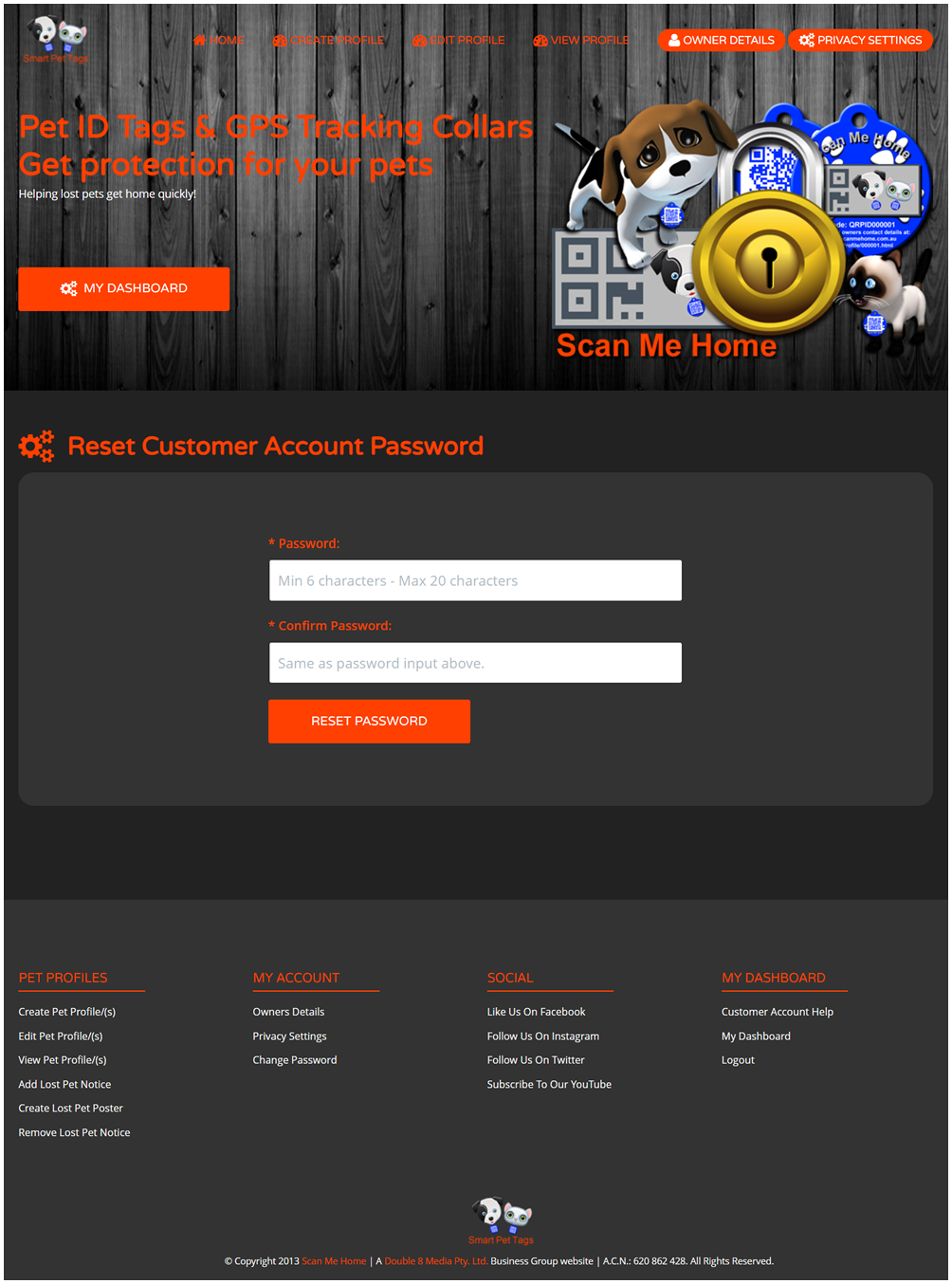
You will then be forwarded to the Reset Customer Account Password Success web page. Refer to the image below. You will also receive an email informing you that you have successfully reset your Customer Account Password. You can then log into your Customer Account using your new Customer Account Password.
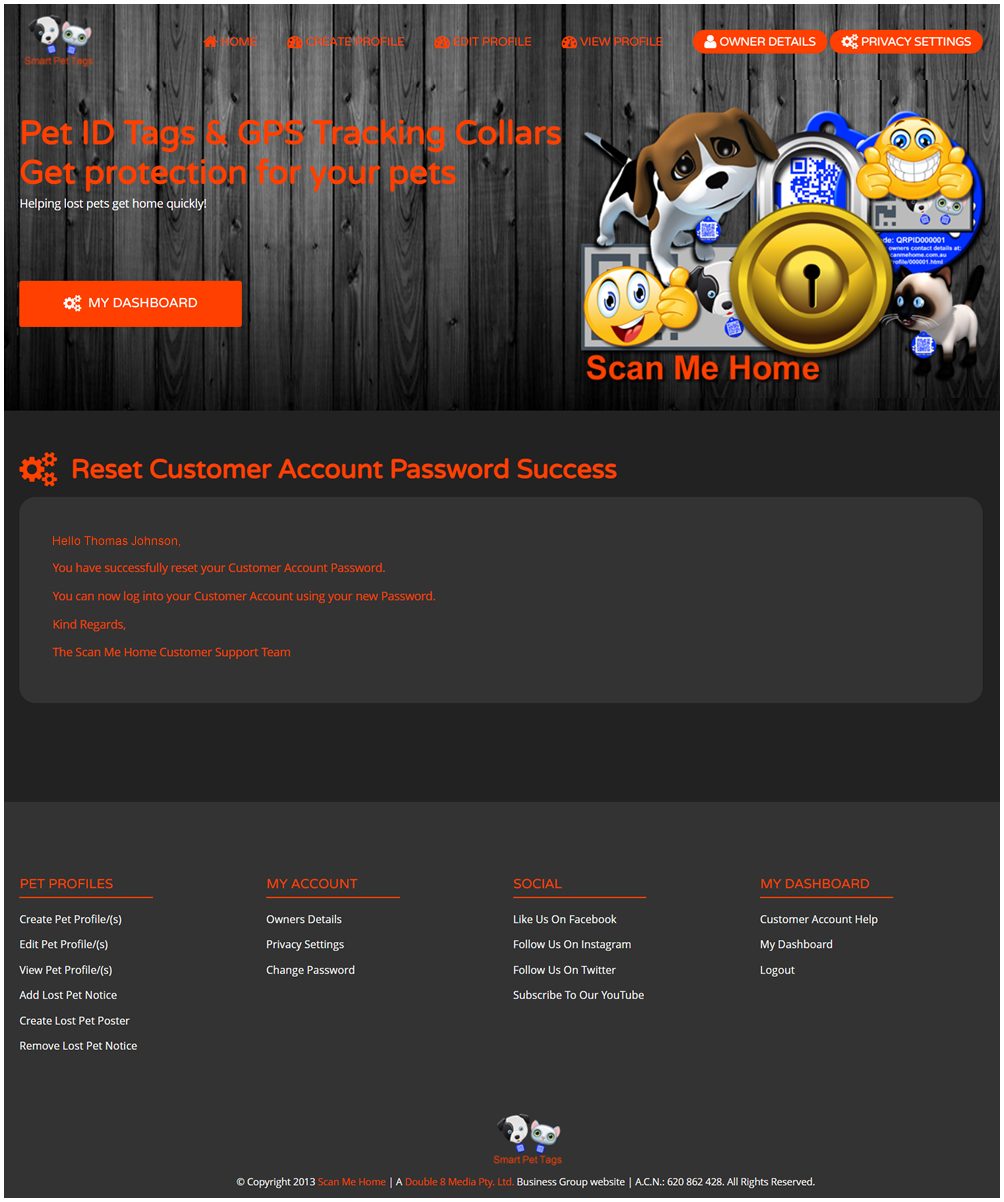
NOTE: If you have forgotten your Customer Account Password, you can reset your Customer Account Password by clicking on the Login Button at the top right-hand side of the Scan Me Home Home web page or any of the other Scan Me Home public web pages. Once the Login web page has opened, you can click on the Forgot your password? text link and follow the instructions to reset your Password. The process of resetting your Customer Account Password, if you have forgotten your Customer Account Password, is virtually identical to what is described above.
12. Customer Account Logout
After you have finished using your Scan Me Home Customer Account, it is a good idea to log out of your Scan Me Home Customer Account. If you are logged into your Scan Me Home Customer Account, you can click on the Logout link under the My Dashboard column at the bottom of the Customer Account Dashboard page or any of the Customer Account web pages. Refer to the image below.
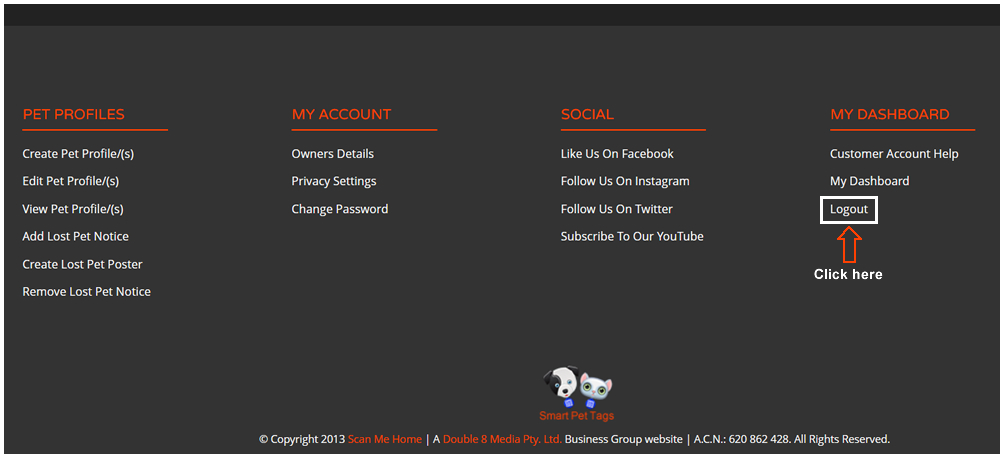
You will then be forwarded to the Customer Account Logout Success web page. Refer to the image below. You will then need to log into your Customer Account if you want to use your Customer Account again in the future.
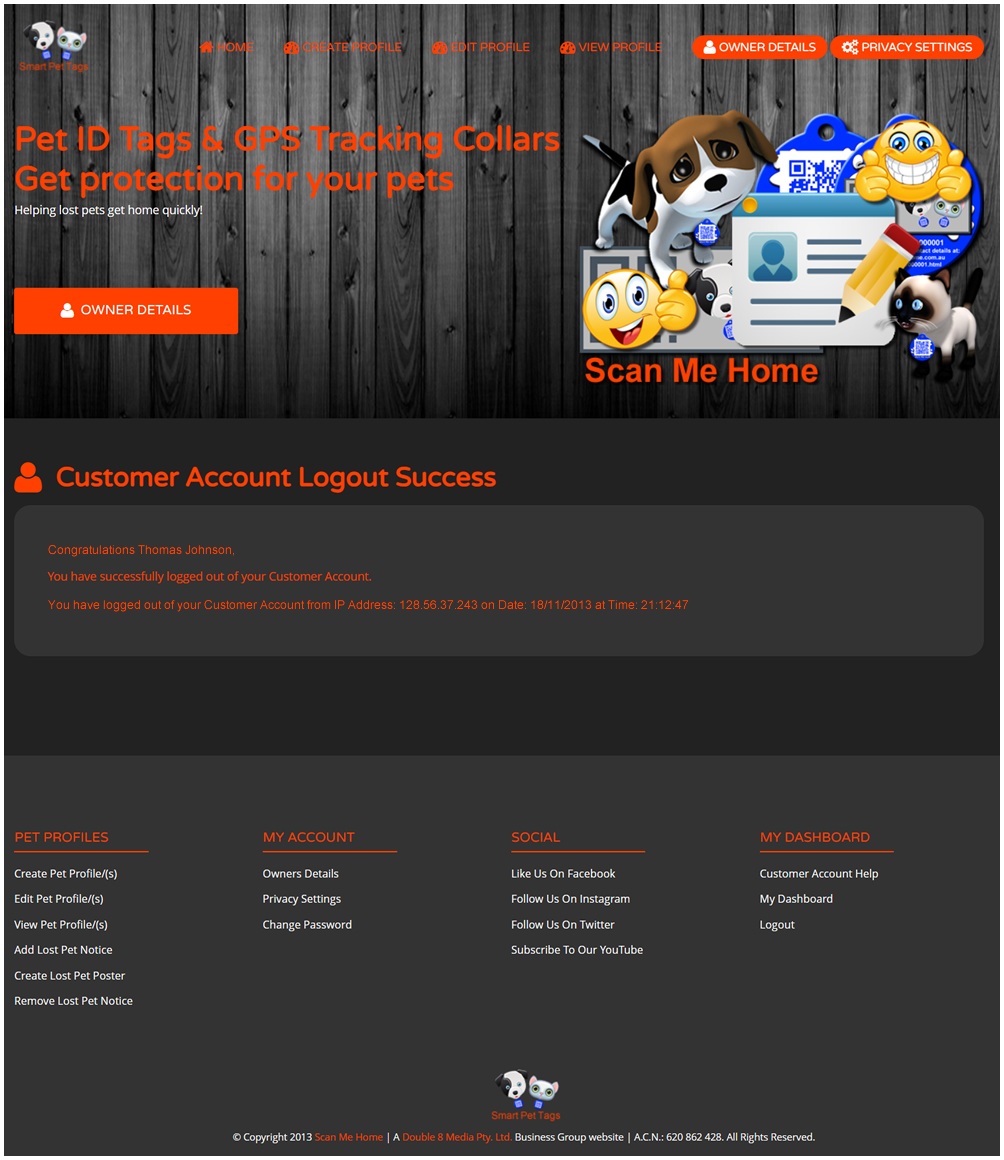
Contact us
If you have any further questions about using your Customer Account, or need additional assistance, please contact us at help@scanmehome.com.au
This document was last updated on the 23rd of August 2018.